Halbtransparenzen können im DTG nicht bzw. nur bedingt dargestellt werden. Beim Druck auf farbige Textilien wird eine weiße Grundierung auf das Textil aufgetragen. Bei einer Halbtransparenz im Motiv schimmert diese Grundierung durch und erzeugt somit unerwünschte, schleierartige Effekte im Druckbild.
Hinweis: Weiße Textilien sind hiervon ausgeschlossen, da diese keine weiße Grundierung erhalten.
Durch eine Halbtonrasterung ist es jedoch möglich, den Effekt der Halbtransparenz zu simulieren. Dabei werden transparente Bereiche in Verbindung mit der Hintergrundfarbe auf volltonfarbige Bildpunkte reduziert. Diese Bildpunkte besitzen unterschiedliche Größen in ihrer statischen Anordnung und erzeugen somit, aus der Entfernung betrachtet, den visuellen Effekt einer Halbtransparenz. Voraussetzung hierfür wäre ein geeignetes Grafik-Programm (z.B. Photoshop), dass die nötigen Arbeitsfunktionen unterstützt. Mit diesem Verfahren lassen sich auch Farbverläufe simulieren.
Im Folgenden erklären wir in einer Bilderstrecke, wie du eine Halbtonrasterung in Photoshop vornehmen kannst:
1. Vorbereitung der Druckdatei
Im ersten Schritt öffnest du dein Motiv in Photoshop und überprüfst, ob das Format und die Auflösung stimmen. Im DTG ist eine Auflösung von 300 dpi erforderlich, um ein optimales Druckbild zu erzeugen. Anschließend erstellst du eine neue Ebene, färbst sie in der Farbe deines Textils ein (ungefähre Werte reichen hier aus) und platzierst sie als Hintergrundebene unter dein Motiv. Wichtig für die folgenden Prozesse ist nun, dass du beide Ebenen auf eine Hintergrundebene reduzierst.
Hierzu wählst du beide Ebenen an -> Rechtsklick auf deiner Maus -> Auf Hintergrundebene reduzieren.
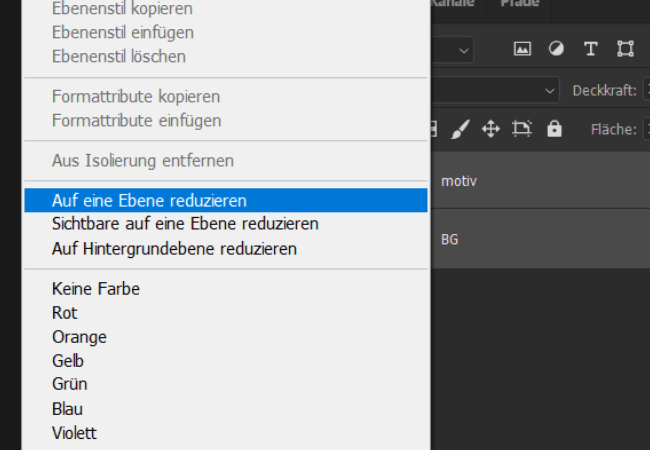
2. Ebene duplizieren
Die nun entstandene Hintergrundebene wählst du wieder mit einem Rechtsklick an und klickst auf -> Ebene duplizieren. Jetzt sollte sich ein Dialogfenster öffnen, indem du deine Kopie unter anderem benennen kannst. Wähle eine Bezeichnung, die dir sinnvoll erscheint. Unter dem Punkt -> Ziel -> Dokument wählst du Neu aus, damit sich das Motiv in einem neuen Tab öffnet. Anschließend klickst du auf OK.
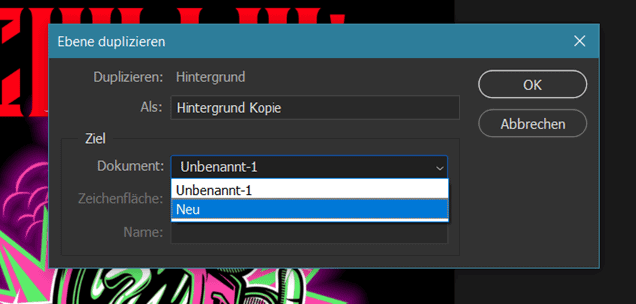
3. Farbkanäle
Das Motiv im neuen Tab muss jetzt in seine Farbkanäle aufgespalten werden. Hierzu klickst du zunächst einmal rechts neben deinem Ebenen-Bedienfeld auf Kanäle. Nun öffnet sich das Bedienfeld der einzelnen Farbkanäle deines Motives. Auf der rechten Seite klickst du auf das kleine Symbol mit den 4 Linien und wählst -> Kanäle teilen.
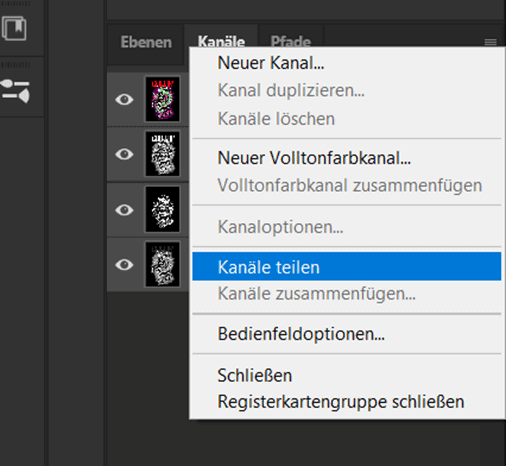
Jetzt öffnen sich weitere Tabs in denen jeweils die einzelnen Farbkanäle separiert sind. Für unsere Zwecke benötigst du nur den dunkelsten Kanal. Also wähle den aus, indem der Hintergrund am dunkelsten erscheint, allerdings alle anderen Details noch gut erkennbar sind. Ist die Auswahl getroffen, kannst du die restlichen Tabs wieder schließen. Diese werden nicht mehr benötigt. Nun gehst du oben in der Kontrollleiste auf -> Bild -> Korrekturen -> Tonwertkorrekturen und verschiebst die Regler im Histogram so, dass der Hintergrund gänzlich schwarz wird und die Details in deinem Motiv sehr hell erscheinen.
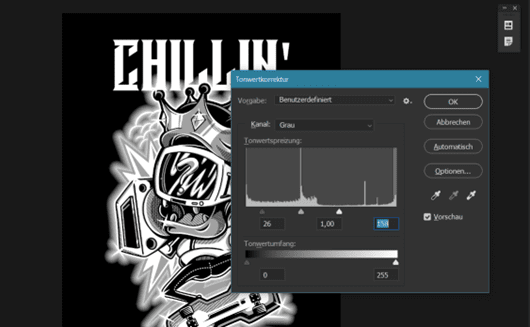
4. Bildmodus & Rasterung
Im nächsten Schritt stellst du den Bildmodus und die Rasterung ein. Wähle also in der Kontrollleiste -> Bild -> Modus -> Bitmap und stelle die Werte im Dialogfenster ein, die im Screenshot unten zu sehen sind. Klicke danach auf OK
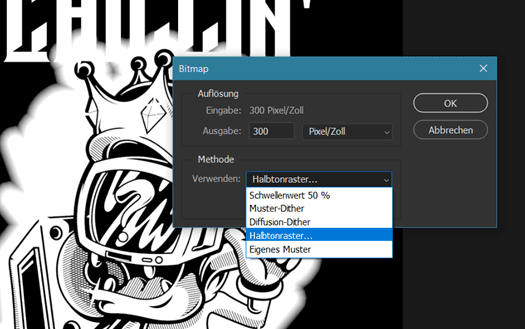
Nun öffnet sich ein weiteres Dialogfenster, in dem die Vorgaben für das Halbtonraster festgelegt werden können. Die Feinheit und Struktur sollte nach eigenem Empfinden eigestellt werden. Also probiere einfach ein wenig hin und her, bis es dir optimal erscheint. Falls du ein sehr feines Raster wählst, achte auf unsere Strichstärkevorgaben, damit feine Details hinterher im Druck nicht wegbrechen oder zulaufen können. Grundsätzlich kannst du dich jedoch an den Werten orientieren, die im Screenshot unten zu sehen sind. Wichtig ist, dass du unter dem Punkt Form die Einstellung Abgerundete Kante auswählst, damit Bildpunkte entstehen.
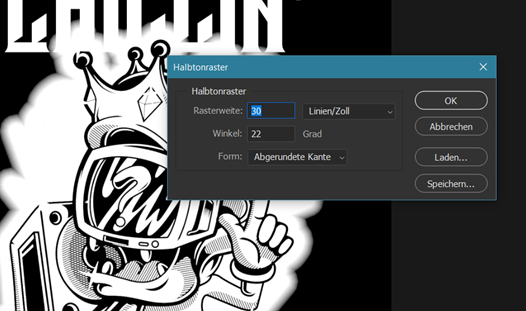
Mit OK bestätigst du deine Einstellungen und das Raster wird auf dein Motiv angewendet.
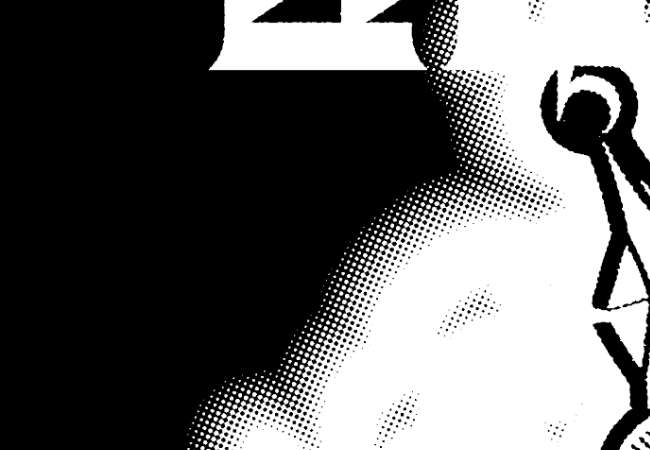
5. Auswahl erstellen
Im letzten Schritt stellst du den Bildmodus wieder auf Graustufen -> Bild -> Modus -> Graustufen. Jetzt ist es möglich, über den Farbwähler die schwarzen Bereiche des Motives anzuwählen und somit die Auswahl für das Halbtonraster zu erstellen. Über -> Auswahl -> Farbbereich erscheint ein Dialogfeld indem du mit der Pipette die schwarzen Bereiche in deinem Motiv auswählen kannst. Hast du dies getan, setze die Toleranz auf einen Mittelwert (ca. 90) und klicke auf OK. Das Dialogfeld schließt sich und die Auswahl des Halbtonrasters erscheint.
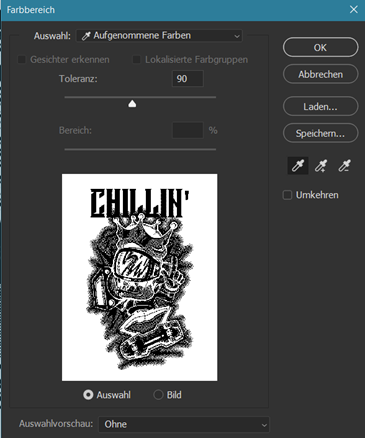
Nun benutzt du das Zauberstabwerkzeug (welches im oberen Bereich der Werkzeugleiste links zu finden ist) und ziehst mit gedrückter, linker Maustaste die Auswahl des Halbtonrasters in den Tab mit deiner Originaldatei und platzierst sie entsprechend. Jetzt duplizierst du die Hintergrundebene und entfernst mit der Auswahl des Halbtonrasters den schwarzen Hintergrund. Wenn die Original-Hintergrundebene ausgeblendet wird, ist das Ergebnis zu sehen. Wie im Beispiel unten zu erkennen ist, wurden die transparenten Effekte durch eine Halbtonrasterung ersetzt.
Anschließend brauchst du deine Datei nur noch als transparente PNG zu exportieren. Achte beim Export außerdem darauf, dass du das richtige Farbprofil (Adobe RGB 1998) verwendest.
Um das Druckergebnis zu veranschaulichen, haben wir einige Tests mit unterschiedlichen Motiven angefertigt. Die folgenden Grafiken zeigen jeweils eine Distanz- und Nahaufnahme.


