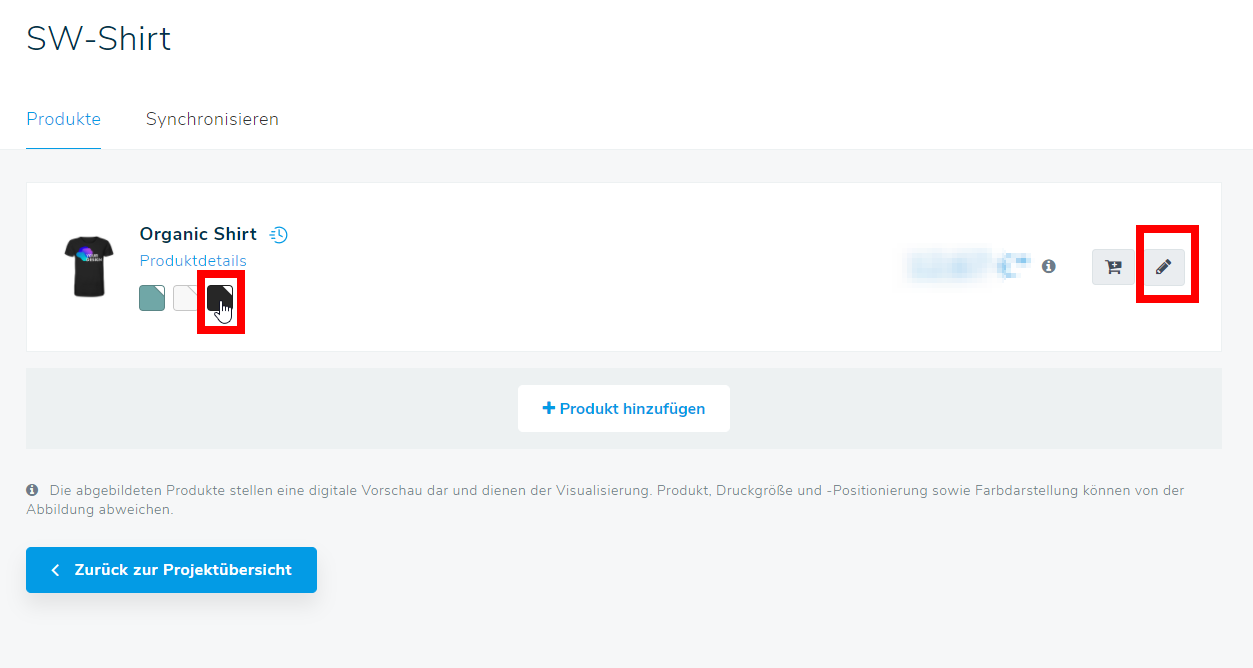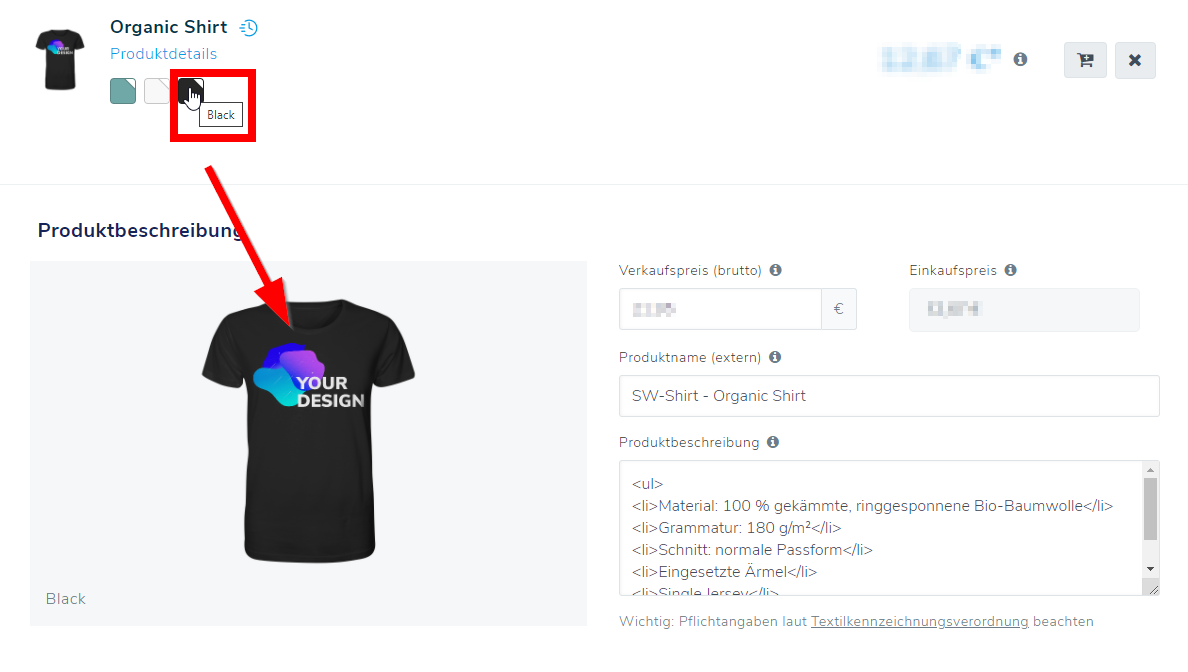Ein anschauliches Video zum Farbwechsel findest du hier.
Nicht jedes Motiv eignet sich gleichzeitig für helle und dunkle Textilen, insbesondere für die Farben Schwarz und Weiß. Für diesen Fall bietet es sich an, im Vorfeld zusätzlich eine Art Negativ-Motiv zu erstellen, sodass ein helles und dunkles Motiv zur Verfügung stehen, wie z. B. hier (links: helle Schrift auf schwarzem Shirt, rechts: schwarze Schrift auf weißem Shirt):
Im Multi Product Creator (MPC) kannst du nachfolgende Einstellungen vornehmen, damit du beide Farben in einem Produkt zusammenfassen kannst und nicht zwei verschiedene Produkte anlegen musst.
Wähle zunächst unter Produkte dein Basis-Design aus (hier: schwarze Schrift für weißes Shirt):
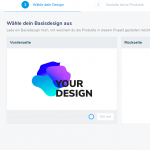
Anschließend wählst du das gewünschte Produkt aus (Beispiel hier: Organic Shirt).
Betätige unter Produktfarben das Bleistift-Symbol und wähle die Farben Weiß und Schwarz aus (die automatisch angehakt werden) und klicke auf Übernehmen:
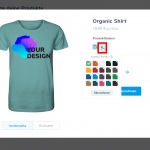
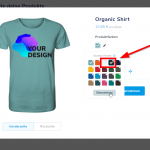
Nun erscheinen neben der voreingestellten Farbe die neuen Farben. Wenn du mit der Maus über die Farben fährst, ändert sich links die entsprechende Shirt-Farbe. Bei Schwarz erkennt man, dass die schwarze Logo-Schrift kaum erkennbar ist:
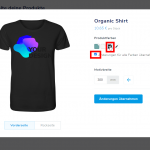
Unter den Farben erscheint die Auswahloption Änderungen für alle Farben übernehmen. Damit hast du die Möglichkeit, die Änderung eines Motivs auf alle Farben automatisch zu übertragen. Da du aber nur für schwarze Shirts ein alternatives Negativ-Motiv verwenden möchtest, klickst du auf die schwarze Farbe und entfernst den Änderungen-Haken:
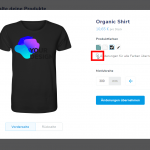
Klicke links auf das Bleistift-Symbol und wähle das Negativ-Motiv aus:
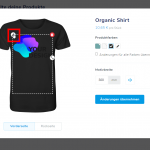
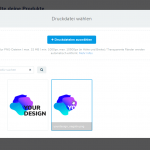
Nun erscheint das schwarze Shirt mit der passenden weißen Schriftfarbe:
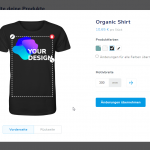
Wenn du mit der Maus über die anderen Farben fährst, wird bei diesen die schwarze Schriftfarbe angezeigt. Klicke anschließend auf Änderungen übernehmen:
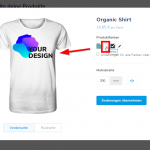
In der Übersicht kannst du noch mal über die Farben mit der Maus fahren und die korrekte Motivauswahl überprüfen. Mit Klick auf Design beschreiben gelangst du zum nächsten Schritt:
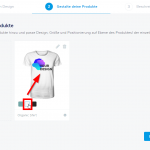
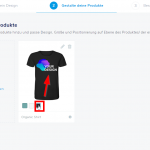
Unter Verkaufspreis festlegen werden noch mal alle Farben mit den passenden Motiven aufgeführt:
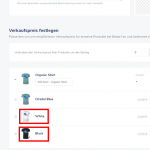
Klicke am Ende auf Projekt abschließen.
Mit Betätigung des Bleistift-Symbols erscheinen die Produktdetails. Auch hier kannst du noch mal mit Klick auf die jeweilige Farbe die Motive auf Richtigkeit überprüfen: