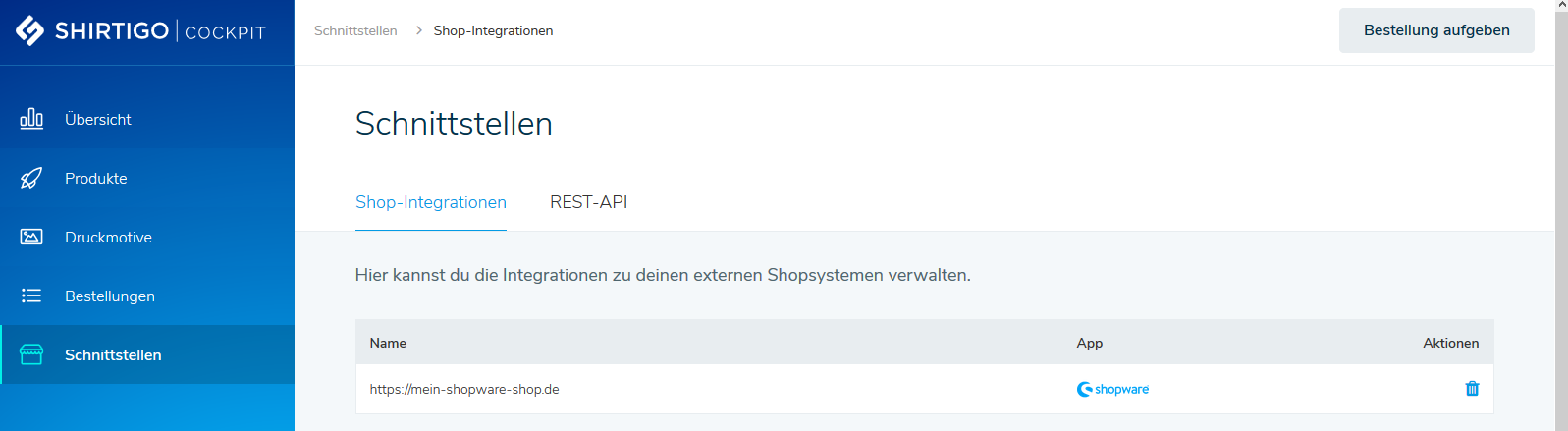In diesem Beitrag wird die Shopware-Einrichtung im Shirtigo Cockpit beschrieben.
Wir haben dazu auch ein Video-Tutorial erstellt.
Im ersten Schritt muss in Shopware ein neuer Benutzer mit API-Zugriffsrechten erstellt werden.
Einstellungen -> Nutzerverwaltung
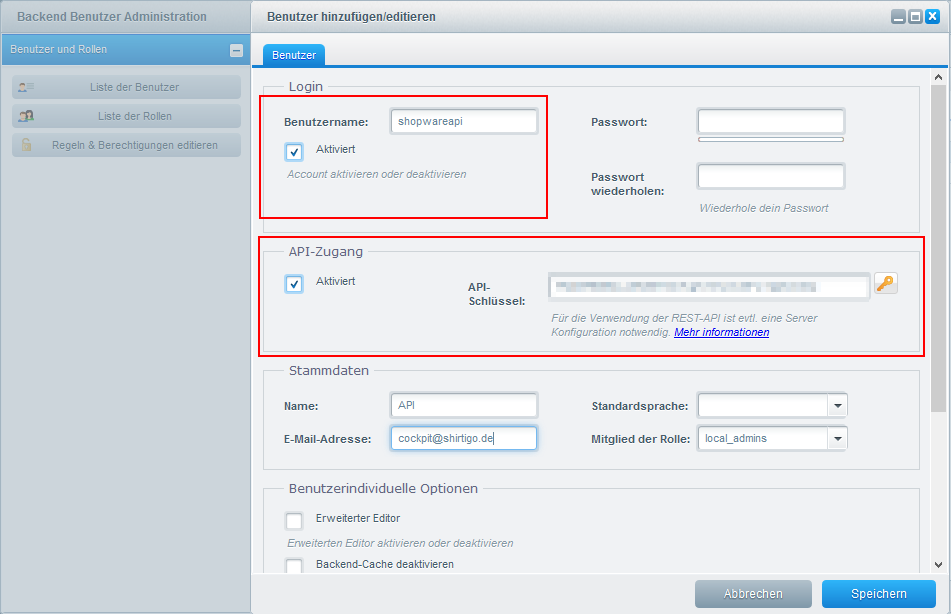
Anschließend muss das Shirtigo Cockpit-Plugin in Shopware installiert werden.
Die aktuelle Version des „Shirtigo Cockpit“ Shopware-Plugins lässt sich hier herunterladen: Shirtigo Cockpit Shopware Plugin v.1
Shopware: Einstellung -> Plugin-Manager
In der linken Spalte auf „Installiert“ klicken und anschließend „Plugin hochladen“
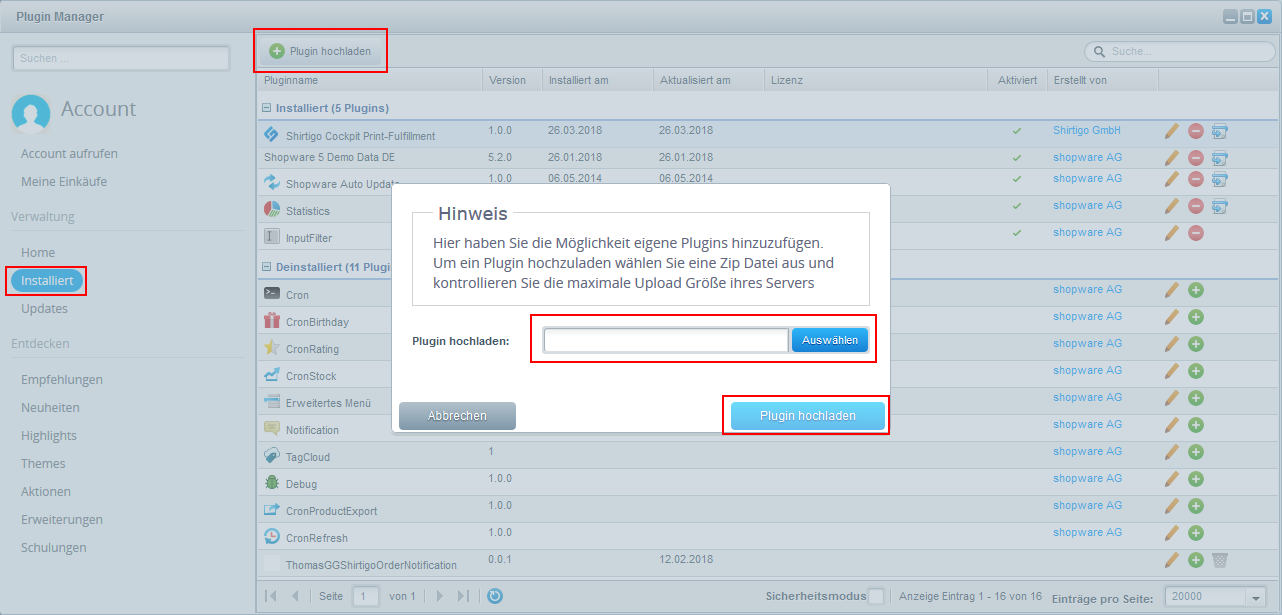
Nach der Installation erscheint das Shirtigo Cockpit-Plugin in der Liste der Plugins. Über den Edit-Icon (Stift) kann das Plugin konfiguriert werden.
Wichtig: In der Plugin-Detailansicht muss das Plugin zuerst aktiviert werden.
Anschließend kann Shopware mit dem Shirtigo Cockpit verknüpft werden.
Hierzu müssen folgende Daten im Fomular eingetragen werden:
Sobald du auf „Speichern“ klickst, wird der Shop mit dem Shirtigo Cockpit verknüpft.
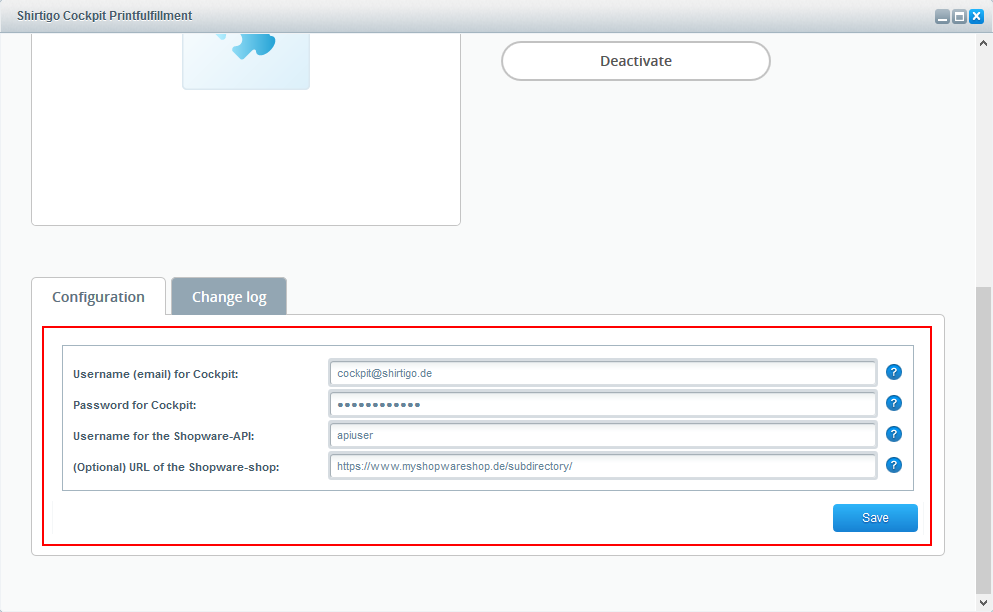
Dein Shopware-Shop sollte nun unter Schnittstellen sichtbar sein.
Falls die Meldung kommt, dass das Formular nicht gespeichert werden kann, sind wahrscheinlich die Zugangsdaten falsch oder das Plugin wurde nicht aktiviert.
Bitte Benutzername und Passwort für das Cockpit sowie den Namen des Shopware API-Users überprüfen (Groß-/Kleinschreibung beachten).