Mit unserer Personalisierungsfunktion hast du die Möglichkeit, deine Designs mit speziellen Kundenwünschen zu individualisieren. Beispielsweise können dir deine Kunden bei einer Bestellung einen gewünschten Namen übermitteln, den du nachträglich in dein Design hinzufügst.
Die Personalisierbarkeit stellst du im Multi Product Creator ein. Erstelle hierfür unter Produkte ein neues Produkt und Wähle dein Design. Idealerweise nutzt du ein Dummy-Design (wie hier: Dein Name):
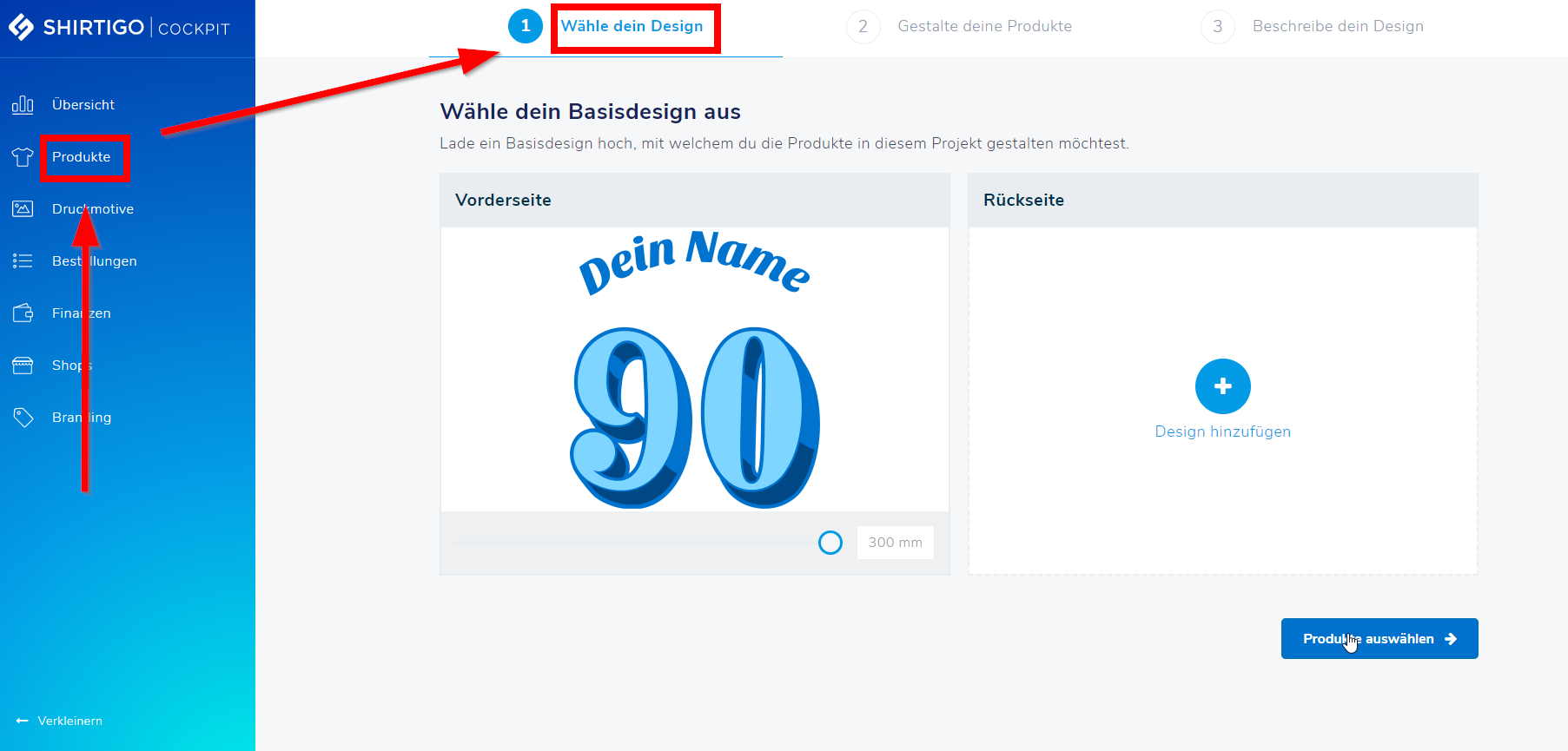
Unter Beschreibe dein Design kannst du unten die Personalisierung aktivieren:
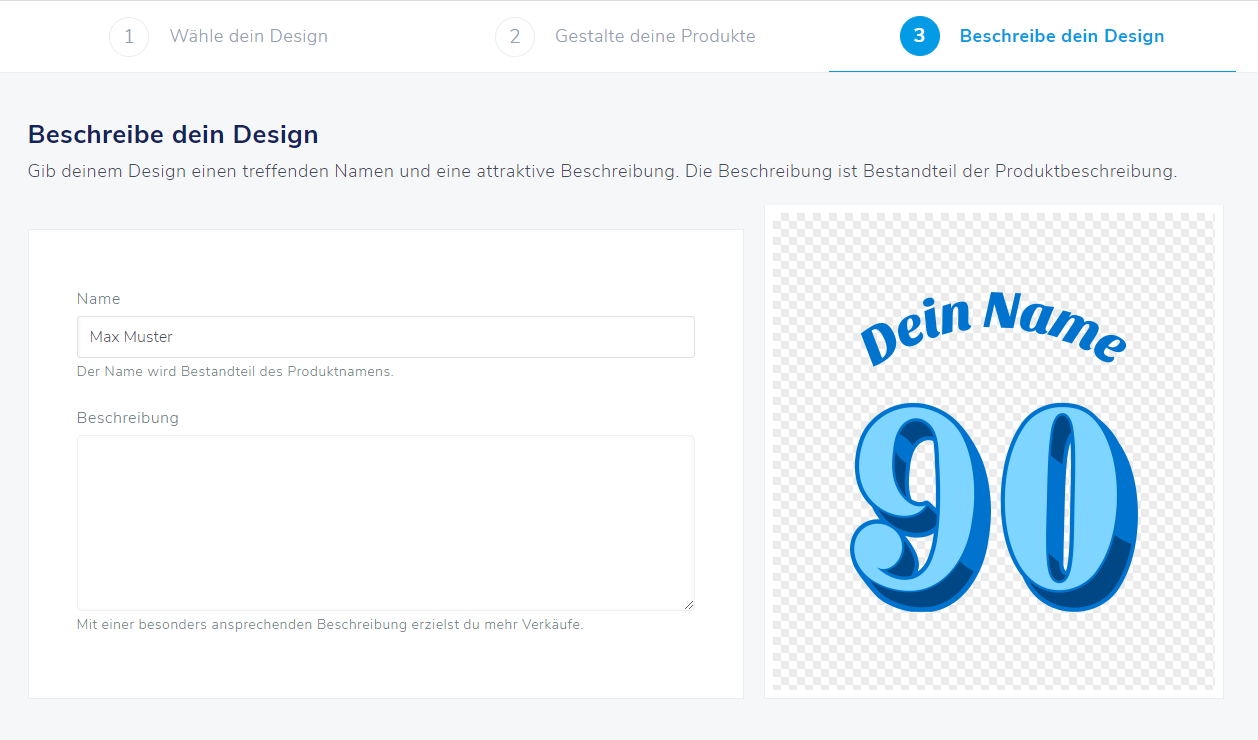
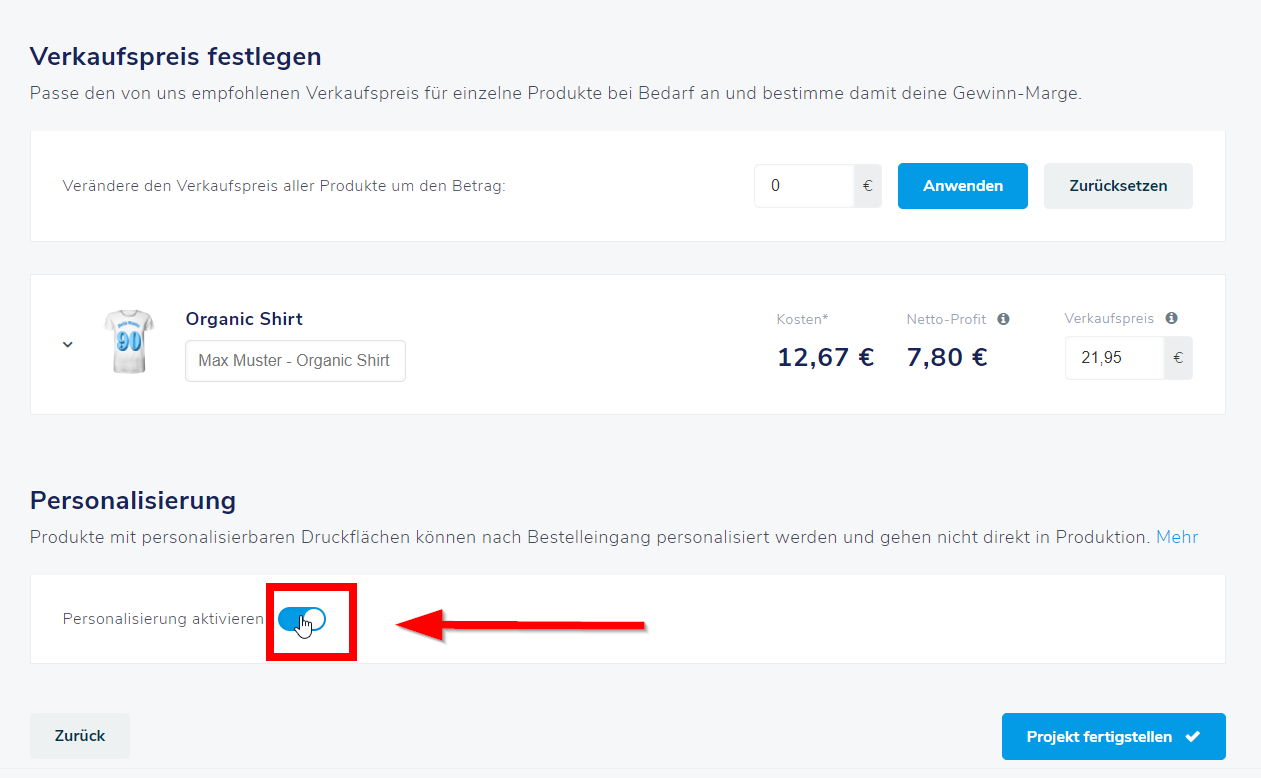
Nach der Bestellung wird das Produkt wie gewohnt mit deinem externen Shop synchronisiert. Eingehende Bestellungen können über den normalen Workflow ins Cockpit übertragen werden.
Anmerkung: Geht eine Bestellung mit mindestens einem personalisierten Produkt ein, erhält sie das Flag On-Hold. Dadurch wird die Bestellung nicht automatisch in die Produktion übertragen, sodass das Produkt nachträglich von dir bearbeitet werden kann.
FYI: Wenn du generell eine automatische Übertragung in die Produktion unterbinden möchtest, kannst du dies in den Nutzer-Einstellungen für einzelne Integrationen festlegen. Weitere Infos unter: Kann ich automatische Bestellübertragungen in die Produktion verhindern?
In der Bestellansicht findest du rechts neben den personalisierbaren Produkten ein Schraubenschlüssel-Symbol:
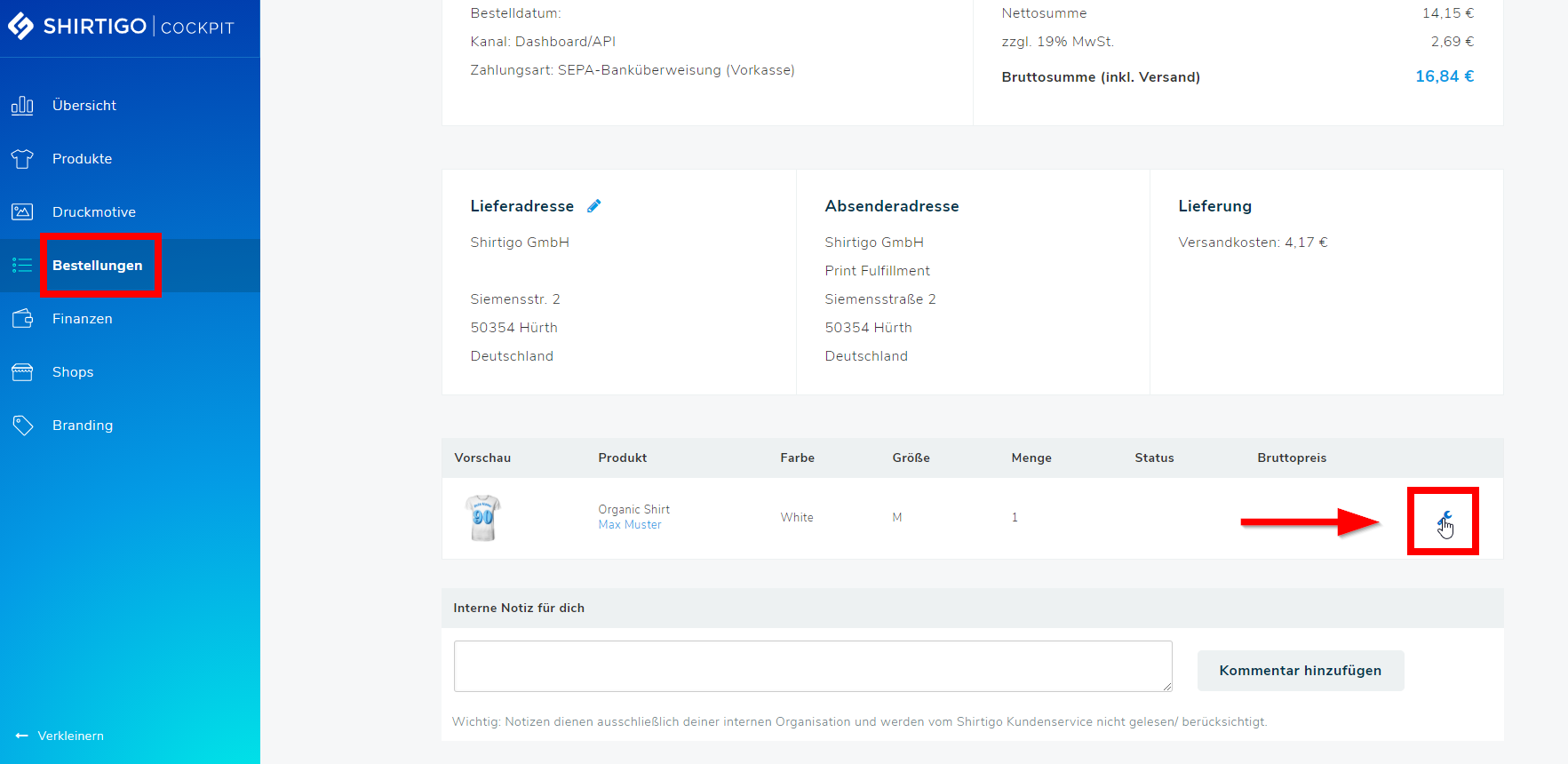
Mit Klick auf das Symbol öffnet sich das Fenster Produkt X personalisieren → klicke auf Design wählen:
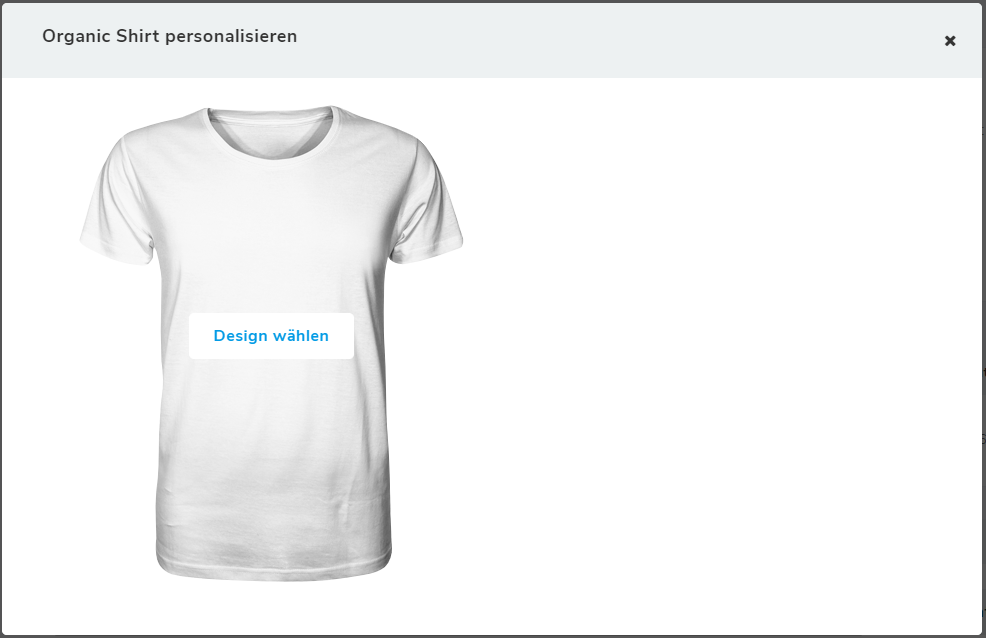
Wähle die Druckdatei aus, die du mit dem Kundenwunsch zuvor personalisiert hast (hier: Max Muster):
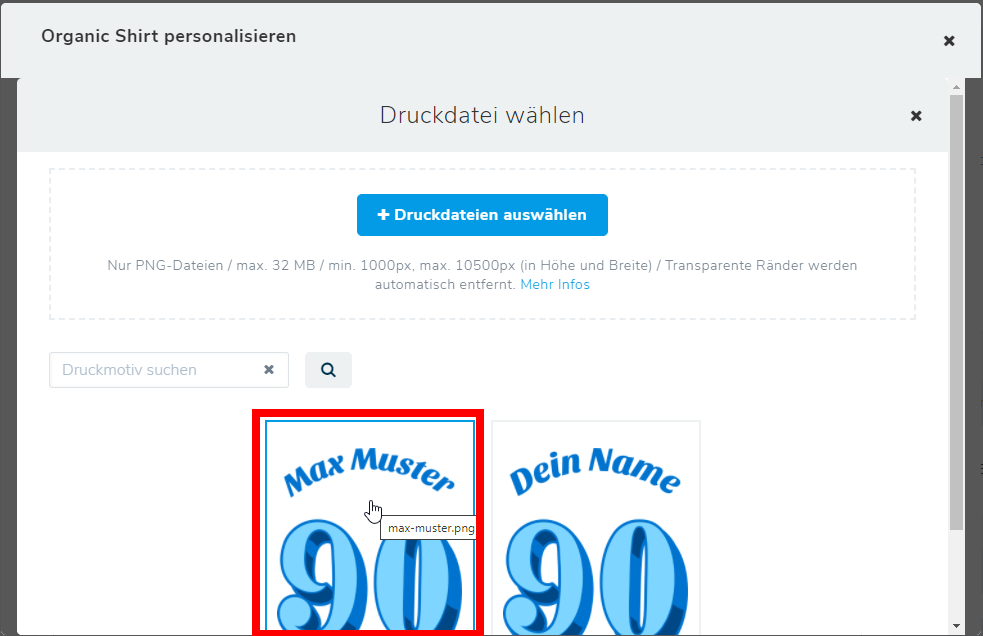
Motivgröße und -position werden standardgemäß vom Basismotiv übernommen, sind aber veränderbar. Klicke auf Vorderseite personalisieren, um das Produkt zu finalisieren:
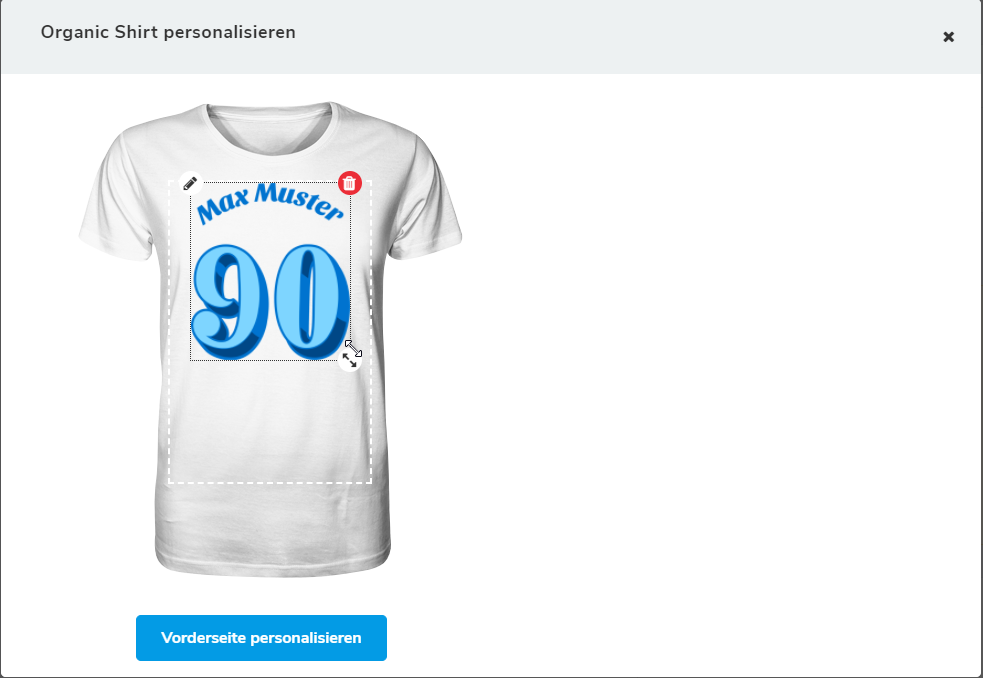
In der Bestellansicht erscheint oben rechts ein Play-Symbol. Mit Klick auf das Symbol wird die Bestellung für die Produktion freigegeben:
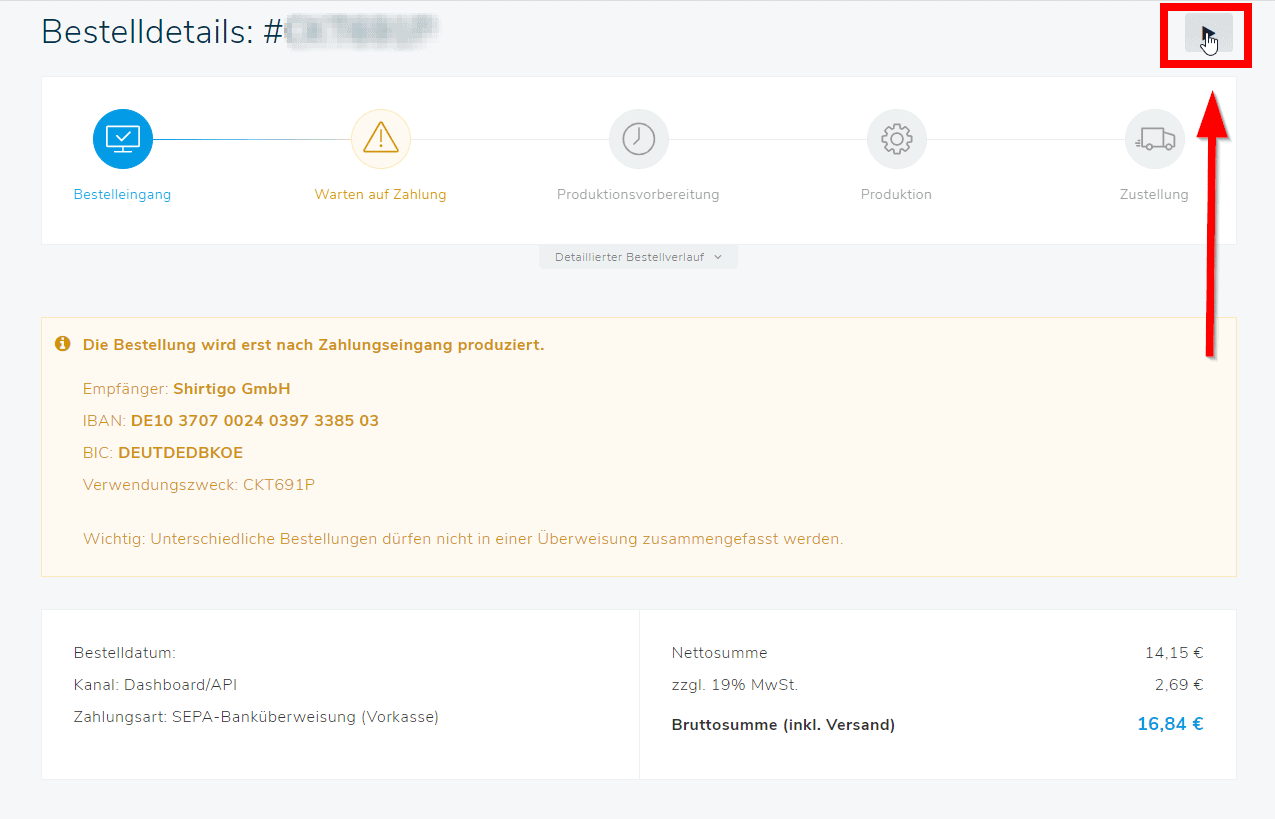
Die Bestellung geht nun den gewohnten Weg.
Um dir die Arbeit beim handling von individualisierten Bestellungen zu erleichtern und automatisierte Workflows zur Personalisierung zu unterstützen, bieten wir dir zusätzlich die Möglichkeit an alle offenen Personalisierungen per batch-CSV export zu bearbeiten.
in einer csv Vorlage herunterzuladen. Dazu klickst du im Menupunkt Import auf den Download Button und wählst “Offene Personalisierungen”. Diese Schritte werden im nachfolgenden Screenshot gezeigt.
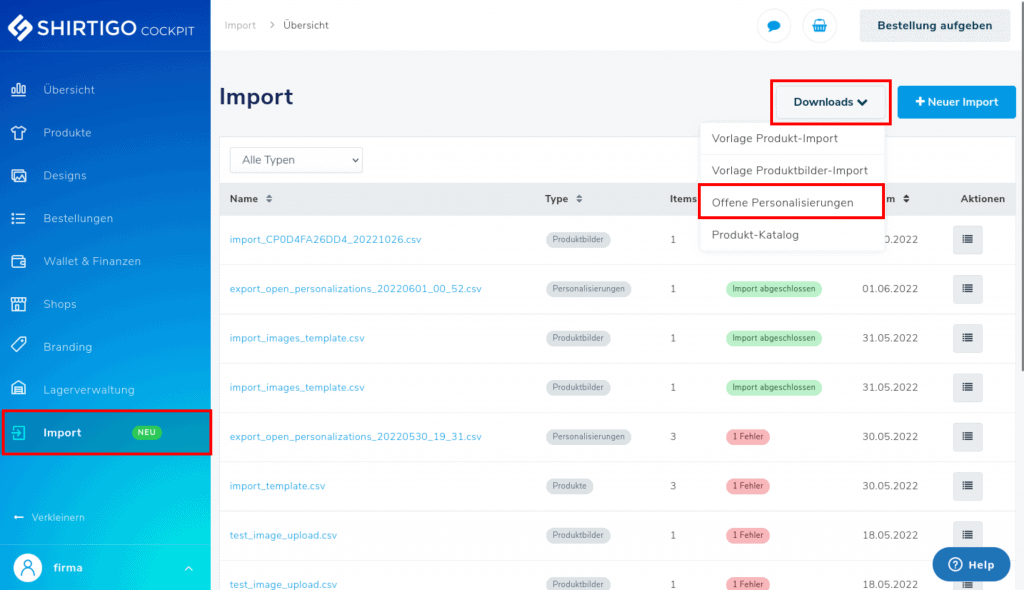
Screenshot zu den Schritten um eine CSV Datei mit allen offenen Personalisierungen herunterzuladen.
Nachfolend ist ein Beispiel für eine ausgegebene .csv Datei gezeigt. In diesem Beispiel hat der Nutzer derzeit zwei offene Bestellungen mit Personalisierungen. In beiden Bestellungen wurde jeweils das Produkt “My Cool Personalisation Shirt” und “My Other Cool Personalisation Shirt” bestellt. Hierbei besitzen beide Produkte eine Personalisierungselement auf der Vorderseite. Im Webshop hat der Kunde als Personalisierung für das erste Produkt in der Liste die Personlisierung “Kevin” gewählt. Das zweite Produkt in der Liste besitzt zwei Möglichkeiten zur Personalisierung auf der Vorderseite (z.B. zwei Textfelder). In diesem Fall werden die übertragenen Kundenwünsche im Export jeweils durch die Zeichenfolge/ den Separator |+| getrennt.

Die folgende Auflistung erklärt noch mal genauer jedes Feld der ausgegebenen csv Datei:
Um deine personalisierten Dateien im Batch Importer zu verwenden musst du sie zunächst auf einem öffentlich zugänglichen Webspace hochladen, d.h. die Datei muss ohne weitere Eingabe von Passwörtern oder anderer Authentifizierung im Browser aufrufbar sein.Dazu kannst du einen eigenen Webserver oder eine Vielzahl von Services wie die Freigabe in GoogleDrive, Imgur, Amazon S3 oder eine Vielzahl von anderen Anbietern nutzt.
Sobald du die Bilddateien hochgeladen hast und ihre URLs kennst kannst du sie in die Vorlage in der Spalte “url” eintragen. Die ausgefüllte Datei kannst du anschließend im Cockpit unter Import > neuer Import vom Typ “Personalisierungen” hochladen (siehe Screenshots). Der Import beginnt automatisch und du kannst in der Detailansicht prüfen ob alle Personalisierungen fehlerfrei durchgeführt wurden.
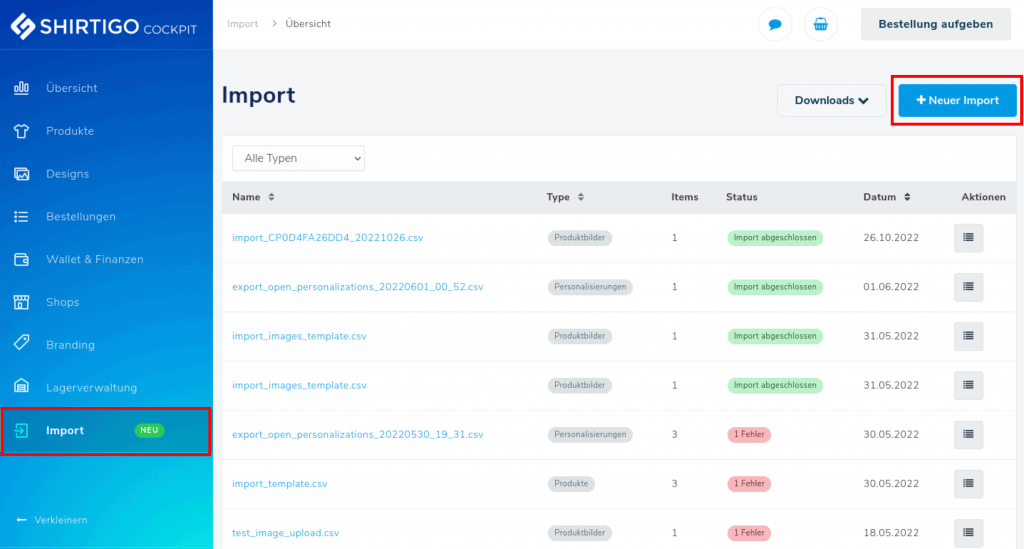
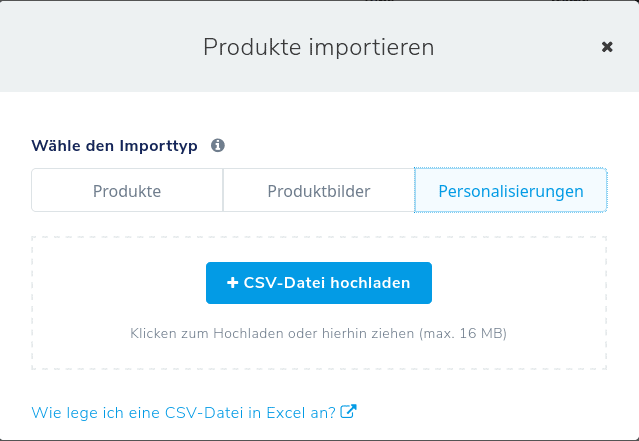
Es ist außerdem auch möglich neue Informationen für die Positionierung der personalisierten Datei zu übergeben. Dazu können in der csv Datei die folgenden Spalten ergänzt werden:
Mit der App Zakeke ist es sogar möglich, eine Personalisierungsfunktion für Endkunden im Shop anzubieten. Damit können Kunden deine Designs im Shop in Eigenregie personalisieren. Eine Schritt-für-Schritt-Anleitung für Shopify-Stores findest du unter: Personalisierung mit Zakeke & Shopify einrichten.