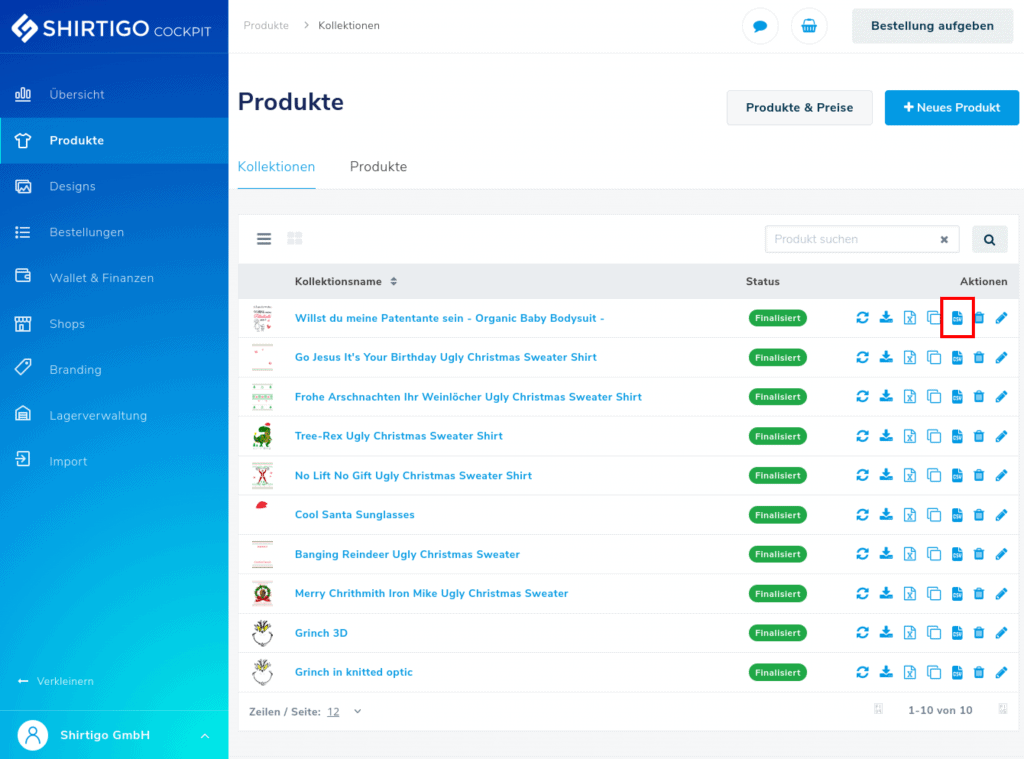Wie funktioniert der Batch-Importer (Excel/CSV)?
Unser Batch-Importer ermöglicht es dir große Mengen an
- POD-Produkten
- Produktbildern/ Mockups
- Warehouse Produkten
- Druckdateien zur Personalisierung von Bestellungen
auf Basis maschinenlesbarer CSV-Dateien zu erzeugen. Die Importdaten kannst du ohne Programmierkenntnisse in jedem Tabellenbearbeitungsprogramm erzeugen (z. B. Excel). Im Kern definierst du in der CSV-Datei alle Eingangsdaten, die du sonst über das Interface festlegst.
Du findest den CSV-Importer im Dashboard unter dem Menüpunkt “Importer“.
Allgemeine Hinweise zum Import
- Die URL zu Bilddateien darf keine Sonderzeichen enthalten und muss direkt auf das PNG linken. Dropbox beispielsweise liefert nicht direkt das Bild zurück, sondern bindet dieses in einer Preview-Seite ein.
- Beim Speichern der CSV-Datei in Excel bitte über “Datei” ➔ “Speichern unter …” das Dateiformat “CSV UTF-8 (durch Trennzeichen getrennt) (*.csv)” verwenden, da anderenfalls Probleme mit Sonderzeichen auftreten können.
POD Produkte importieren
Um Produkte über den CSV-Importer zu erstellen, solltest du dir zuerst über das Dashboard unseren Produktkatalog herunterladen. Im Katalog findest du alle Informationen zu unseren Grundprodukten/BaseProducts (Farben, max. Druckfläche etc.). Diese Informationen benötigst du um deine CSV-Datei zu erzeugen.
Anschließend lädst du dir am besten unsere Vorlage für die CSV-Importdatei herunter.
Hinweise zum Import von POD Produkten
- Wichtig: die CSV-Datei darf maximal 100 Einträge enthalten.
- Produkte mit identischem “project_name” werden zu einem Projekt zusammengefasst. Es ist nicht möglich, Produkte zu bereits bestehenden Projekten hinzuzufügen.
- Für die Druckdatei muss entweder eine Reference oder einer URL angegeben werden (bitte beachte die Mindestanforderungen an die Druckdatei). Die Reference zu einem bestehenden Design findest du, indem du im Menüpunkt “Designs” auf den Stift des Designs klickst.
- Für jede Zeile müssen entweder Informationen zur Vorder- oder zur Rückseite angegeben werden. Optional ist auch ein beidseitiger Druck möglich.
- Wenn kein product_name angegeben wird, dann setzt sich der Produktename wie im Multi-Product-Creator aus dem Projektnamen und dem generischen Grundproduktnamen zusammen.
- Wenn du einem Produkt mehrere Farben hinzufügen möchtest, so müssen diese kommasepariert in die Spalte “color_ids” eingetragen werden. Es darf nicht für Farbe des Produktes eine eigenen Zeile hinzugefügt werden.
Erläuterung: Spalten der CSV-Datei
- project_name* = Name deines Projektes
- product_name = Dein Name für das Produkt
- project_description = Beschreibung des Projektes, welche zu den Stammdaten jedes Produktes hinzugefügt wird
- base_product_id* = Produkt-ID des Grundproduktes (z. B. 235 für das Organic Shirt)
- color_ids* = kommaseparierte Liste von Farb-IDs, welche dem Grundprodukt hinzugefügt werden sollen (z. B. “325,326” für Weiß und Schwarz)
- sales_price = Verkaufspreis für alle Farben des Produktes (wenn leer, dann wird unser Standard-Verkaufspreis genommen)
- front_y_position = Abstand zum oberen Rand der Druckfläche / Vertikaler Abstand des Motives zum oberen Rand der Druckfläche in Millimetern für die Vorderseite (Standard: 0). Bei Textilien wird die Druckfläche in der Regel mit 20mm Abstand zur Unterkante des Kragens positioniert. Technisch bedingt, kann der Abstand zur Kragenunterkante bei kleinen Konfektionsgrößen auch größer ausfallen.
- front_x_position = horizontaler Versatz zur Mittelachse in Millimetern (bei Null (0) bzw. keiner Angabe wird das Motiv in der Breite zentriert positioniert) für die Vorderseite
- front_center_vertical = Gibt an, ob das Motiv in der Höhe zentriert werden soll. “true” = Ja, “false” = Nein. Wenn als Wert “true” eingetragen wird, dann wird ein eventuell eingetragener front_y_position Wert ignoriert. Diese Funkion eignet sich insbesondere für Tassen, Leinwände oder Poster.
- front_width = Breite des Designs in Millimetern für die Vorderseite
- front_file_reference = Reference eines bereits bestehenden Designs im Cockpit für die Vorderseite (die Reference findest du in der Design-Detailsicht unterhalb des Motivs (z.B.: 72226a8-a2e1-4222-8222-bdff2222aaf)
- front_file_url = Link zu einer öffentlich aufrufbaren URL, unter welcher das Design für die Vorderseite heruntergeladen werden kann.
- back_y_position = Vertikaler Abstand des Motivs zum Kragen in Millimetern für die Rückseite
- back_x_position = horizontaler Versatz zur Mittelachse in Millimetern für die Rückseite
- back_center_vertical = Gibt an, ob das Motiv der Rückseite in der Höhe zentriert werden soll. “true” = Ja, “false” = Nein.
- back_width = Breite des Designs in Millimetern für die Rückseite
- back_file_reference = ID eines bereits bestehenden Designs im Cockpit für die Rückseite
- back_file_url = Link zu einer öffentlich aufrufbaren URL, unter welcher das Design für die Rückseite heruntergeladen werden kann
- product_tag= Eine kommagetrennte Liste von Schlagwörtern (Tags) für dieses Produkt, z.B. “sommerkollektion,neue-hoodies”
- product_feature_bullet_1 = Der erste bullet point für die Amazon Feature-Liste
- product_feature_bullet_2 = Der zweite bullet point für die Amazon Feature-Liste
- product_feature_bullet_3 = Der dritte bullet point für die Amazon Feature-Liste
- product_feature_bullet_4 = Der vierte bullet point für die Amazon Feature-Liste
- product_feature_bullet_5 = Der fünfte bullet point für die Amazon Feature-Liste
- branding_hangtag = Die Referenz für das Hangtag Branding, das für dieses Produkt angebracht werden soll
- branding_imprint = Die Referenz für den Branding Transferdrucks (Nackendrucke etc.), das für dieses Produkt angebracht werden soll
- branding_second_imprint = Die Referenz für einen weiteren Branding Transferdrucks, dass für dieses Produkt angebracht werden soll
- branding_label = Die Referenz für ein Webetikett, das für dieses Produkt angebracht werden soll
- branding_product_packaging = Die Referenz für eine individuelle Produktverpackung, die für dieses Produkt genutzt werden soll
*Pflichtfelder
Mit Klick auf Neuer Import kannst du deine Importdatei hochladen. Die Datei wird nach dem Upload im Hintergrund eingelesen und nach kurzer Zeit siehst du in der Übersicht einen neuen Import-Eintrag (Seite mit F5 aktualisieren, bis du den Eintrag siehst). Wenn du auf den neuen Import-Eintrag klickst, dann siehst du jede Zeile aus deiner CSV-Datei als Eintrag in einer Liste. Jeder Eintrag hat einen Status, welcher sich ändert, sobald der Eintrag verarbeitet wurde. Die Verarbeitung kann je nach Auslastung und Umfang deines Imports dauern.
Sollte es bei der Verarbeitung deiner Datei oder bei einzelnen Zeilen zu Problemen kommen, so wird dir die genaue Fehlerursache im Dashboard angezeigt. Neben der betroffenen Zeile findest du einen Button “Fehler beheben”, womit du einzelne Werte nachträglich korrigieren kannst.
Produkt-Mockups importieren
Mit Hilfe dies Mockup-Importers kannst du zu deinen im Cockpit erstellten Produkten individuell erstellte Mockups hochladen. Die hochgeladenen Bilder werden automatisch als PNG gespeichert. Nach Aktivierung in den Einstellungen deiner Integrationen werden diese Bilder automatisch anstatt oder zusätzlich zu den Standard-Mockups in deinen externen Shop übertragen.
Erläuterung: Spalten der CSV-Datei
- name = Name des Mockups
- style = Mockup-Typ (z.B. hollow-men, flat, etc.)
- product_id = ID des Cockpit-Produktes
- color_id = ID der Farbe des Cockpit-Produktes
- processing_area = Druckfläche, welcher das Mockup zugeordnet werden soll (front, back)
- order = Der Rang in der Reihenfolge zur Übertragung der Bilder (aufsteigend). Das Bild mit order=1 wird also vor dem Bild mit der order=2. Es kann die gleiche Reihenfolge für Bilder zu unterschiedlichen Farben eines Produkts verwendet werden.
- url = Link zu einer öffentlich aufrufbaren URL, unter welcher das Mockup heruntergeladen werden kann
–> bitte beachte, dass das Bild unter URL direkt ausgeliefert wird und keine Einbindung in einer HTML-Seite erfolgt. Viele Image-Hoster (z.B. auch Dropbox) liefern die Grafik nicht direkt aus.
Um dir die Erstellung der csv Datei für den Import zu erleichtern, ermöglicht dir das Cockpit jeweils ein vor ausgefülltes Template herunter zu laden (siehe Screenshot). In dieser Datei muss du dann nur noch die Spalten name, style, order und url ergänzen.
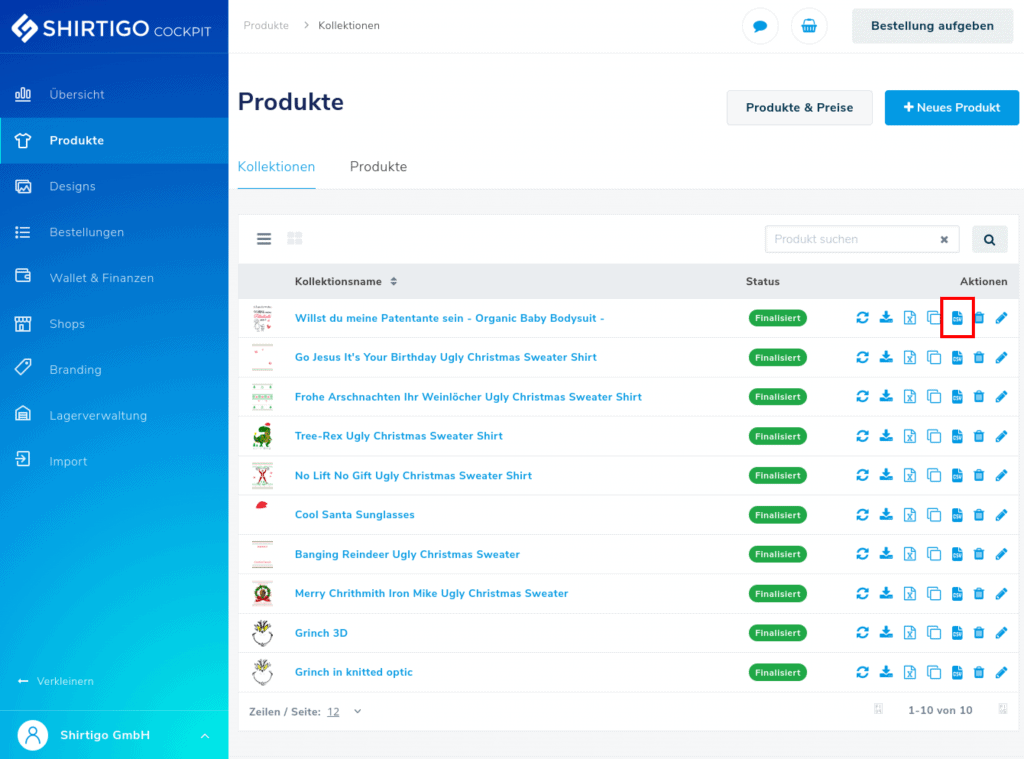
Screenshot zum Download eines Templates für den Mockup Upload
Warehouse Produkte importieren
Warehousing-Produkte werden von dir in größeren Mengen angeliefert, von uns eingelagert und auf Bestellung individuell versendet. Zusätzlich zur Erstellung von Warehousing-Produkten über das Dashboard ist es auch möglich, mehrere Warehousing-Produkte und ihre Varianten durch einen CSV-Import zu erstellen. Die CSV-Datei ist so konzipiert, dass jede Zeile einer Variante eines Produkts entspricht. Die Varianten werden über die Spalte “name” einem neuen Produkt zugeordnet.
Erläuterung: Spalten der CSV-Datei
- name = Name des Warehousing Produkts
- sku = Deine eigene SKU um diese Produktvariante eindeutig zu identifizieren (optional)
- description = Deine Produktbeschreibung. Achte bei Textilien unbedingt auf die Einhaltung der Textilkennzeichnungspflichten, wenn du das Produkt mit deiner Beschreibung in deinen Webshop überträgst.
- weight_gram = Das Gewicht der Produktvariante.
- depth_mm = Die Tiefe der Produktvariante in mm.
- width_mm = Breite der Produktvariante in mm.
- height_mm = Höhe der Produktvariante in mm.
- needs_box_shipping = Das Produkt muss in einem Karton versendet werden (Kein Versandbeutel möglich). Als 0,1 bzw. wahr / falsch angeben.
- shipping_ready_packaging = Das Produkt ist Versandfertig verpackt, z.B. gefaltete T-Shirts in einzelnen Polybeuteln. Als 0,1 bzw. wahr / falsch angeben.
- item_value: Der Warenwert eines Produkts in €. Bitte beachte die Begrenzungen für den Warenwert.
- net_sales_value: Der Nettoverkaufspreis in €. Dieser Wert wird als Verkaufspreis an deine Shops übertragen und bei der Erstellung der Zollinhaltserklärung bei nicht-EU Sendungen verwendet.
- hs_code = Die Zolltarifnummer (HS Code).
- country_of_origin: Das Herkunftsland mit einem zweistelligen Ländercode entsprechend ISO 3166-1 alpha2, z.B. DE.
- color: Farbe der Variante, z.B. Olive Green (optional)
- size: Größe der Variante, z.B. XS (optional).
Druckdateien zur Personalisierung von Bestellungen importieren
Mit Hilfe dieser Funktion kannst du eine Vielzahl von bestellten Produkten automatisch personalisieren. Voraussetzung zur Nutzung dieser Funktion ist, dass das bestellte Produkt Personalisierungen unterstützt. Eine ausführliches Schritt für Schritt Tutorial findest du hier.
Hier noch mal eine kurze Zusammenfassung der wesentlichen Punkte:
Im Menüpunkt “Importer” kannst du unter Downloads über “Offene Personalisierungen” eine Liste der zu personalisierenden Produkte herunterladen. Diese Liste enthält alle Produkte aus Bestellungen, die den Status On-Hold/Pausiert haben und deren zugehöriges Produkt personalisierbar ist.
Du musst nun nur noch in der Spalte “URL” den Link zur jeweiligen personalisierten Druckdatei eintragen und die CSV-Datei hochladen. Das entsprechende Produkt wird nun automatisch personalisiert und du musst dies nicht mehr für jede Bestellung manuell über das Dashboard erledigen. Als Druckbreite und Position werden die Werte übernommen, die du beim ursprünglichen Erstellen des personalisierbaren Produktes gewählt ist.
Was this article helpful?
YesNo