Wichtiger Hinweis: Wir nutzen den neuen “by Shopify product” Workflow von Teeinblue, der eine nahtlose Integration mit der Shopify Fulfillment Funktionalität ermöglicht. Die Nutzung des alten Workflows von Teeinblue wird nicht unterstützt.
Installiere zuerst die teeinblue App in deinem Shopify Store. Das geht ganz einfach über diesen Link: Teeinblue App für Shopify.
Erstelle im Cockpit ein neues Produkt. Editiere das Produkt im Designer und wähle die Option „Leere Druckfläche für Personalisierung durch Drittanbieter-Apps aktivieren“. Dadurch erhältst du ein Mockup ohne Design, das perfekt für den Teeinblue Customizer geeignet ist.
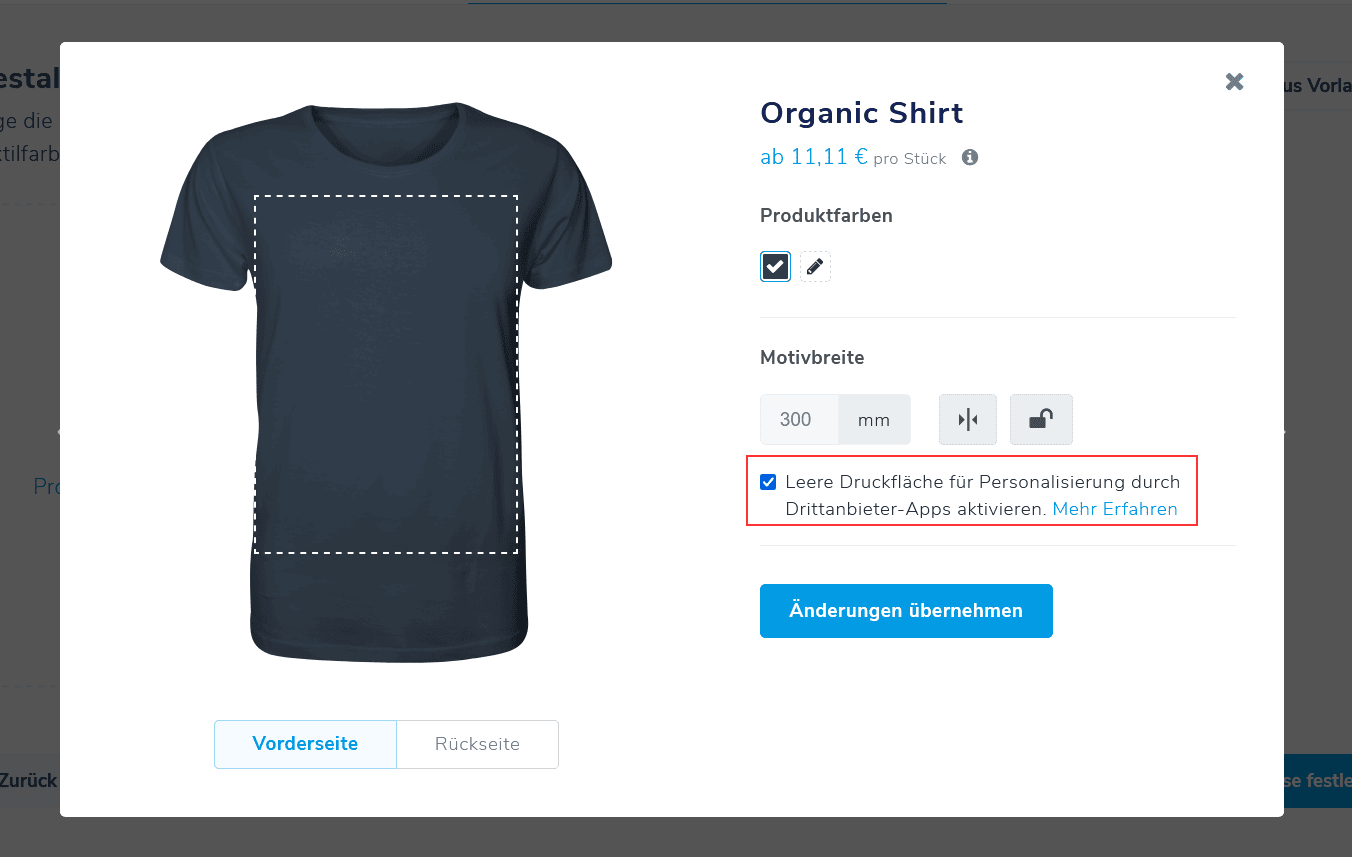
Synchronisiere das neu erstellte Personalisierungsprodukt mit deinem Shopify-Shop, indem du im Cockpit auf den Reiter “Synchronisieren” klickst.
Öffne die Teeinblue App in deinem Shopify-Admin – gehe zu “Artworks” und klicke auf „New artwork“. Erstelle dein Artwork entsprechend der Anleitung von Teeinblue.
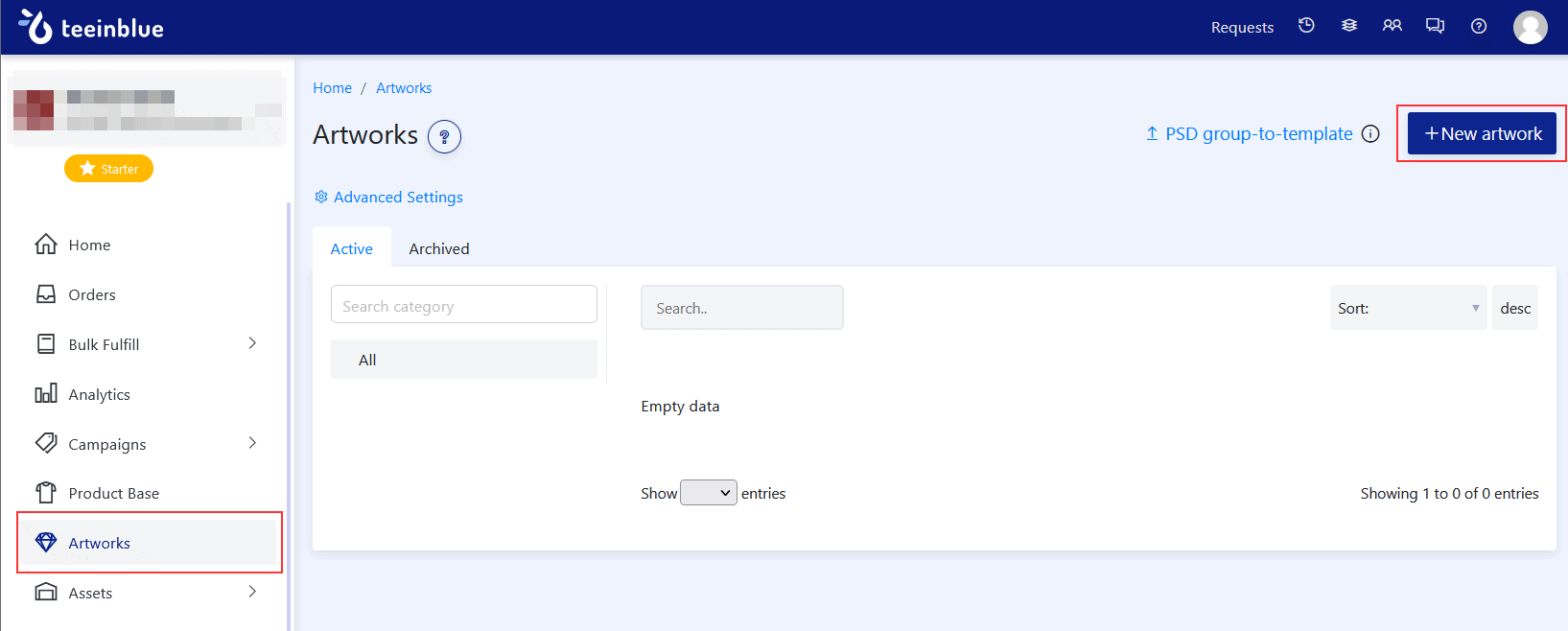
Definiere nun einen Namen für dein Artwork, sowie die Größe der Druckfläche fest.
Wichtig: Die Pixelmaße des Artworks müssen der Größe der Druckfläche im Shirtigo Cockpit entsprechen. Diese findest du in der Übersicht der Kollektion. Als Farbprofil solltest du “PNG_SRGB” auswählen.
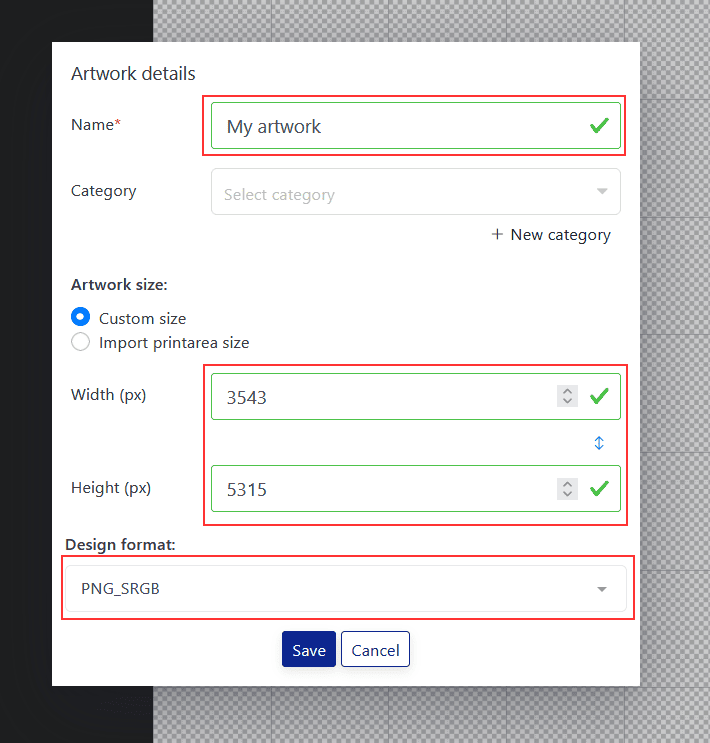
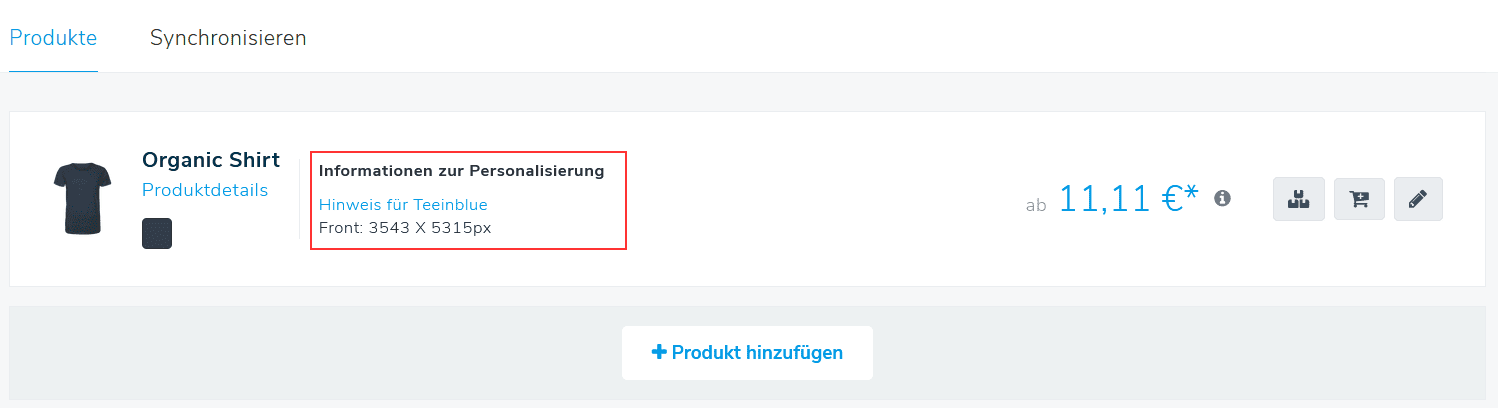
Wähle in der Teeinblue App unter „Campaigns“ den Punkt „by Shopify product“ und klicke oben rechts, auf auf den Button „New campaign“.
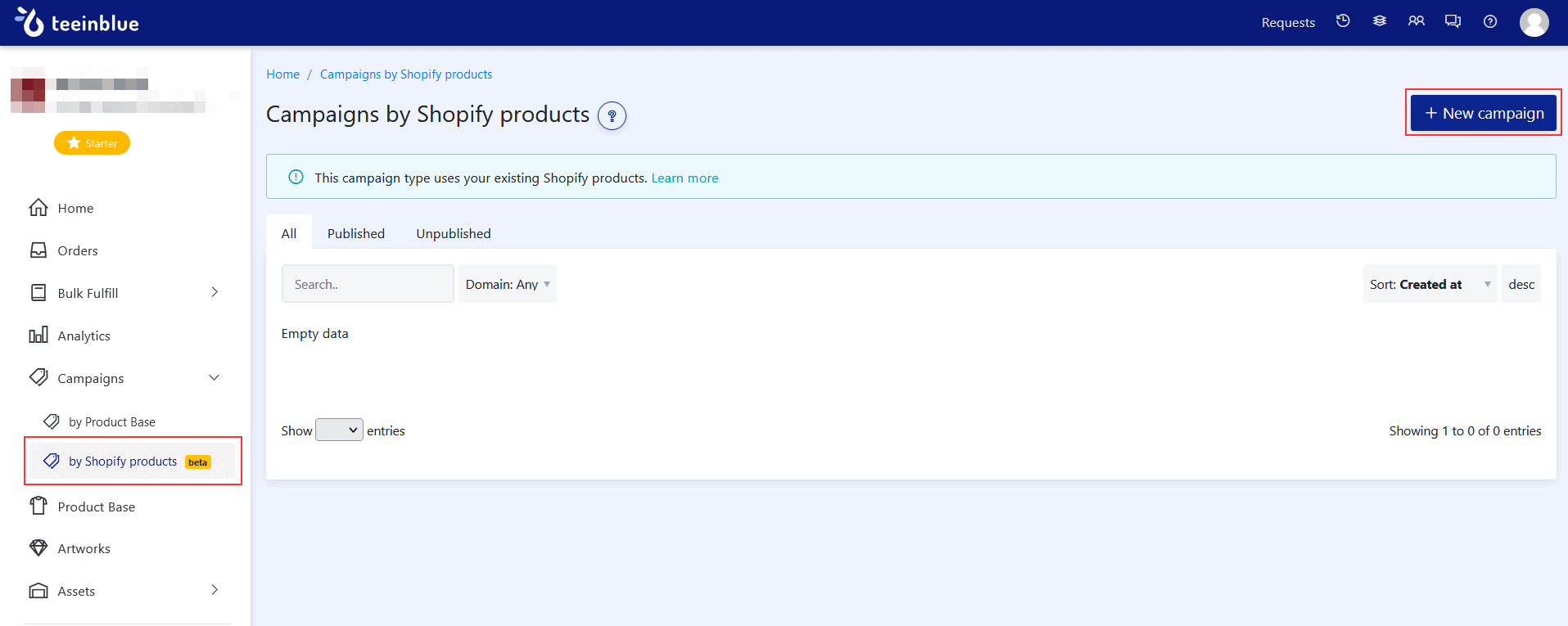
Klicke auf den Plus-Button, um das zuvor aus dem Cockpit synchronisierte Produkt aus dem Shopify-Katalog auszuwählen. Anschließend bestätigst du mit „Create“.
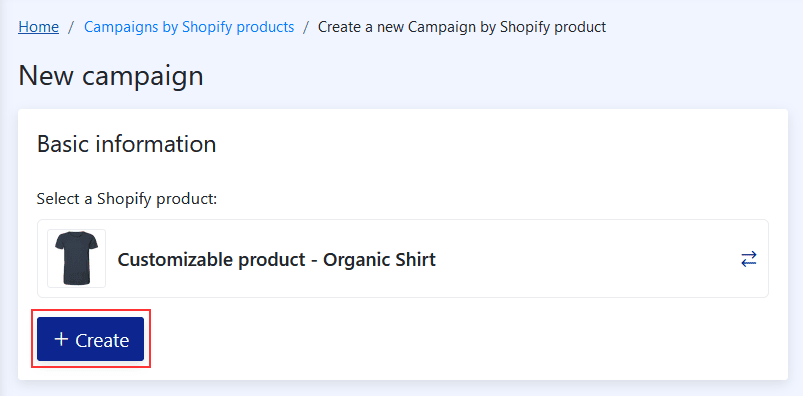
Nun wählst du unter „Step 1: Add Artwork“ dein zuvor erstelltes Artwork aus. Unter „Step 2: Preview your campaign“ lädst du das leere Mockup hoch (Anleitung Download Mockups). Zurzeit erfolgt dieser Schritt noch manuell, da sich das Feature zur automatischen Übernahme aus Shopify noch in Entwicklung befindet.
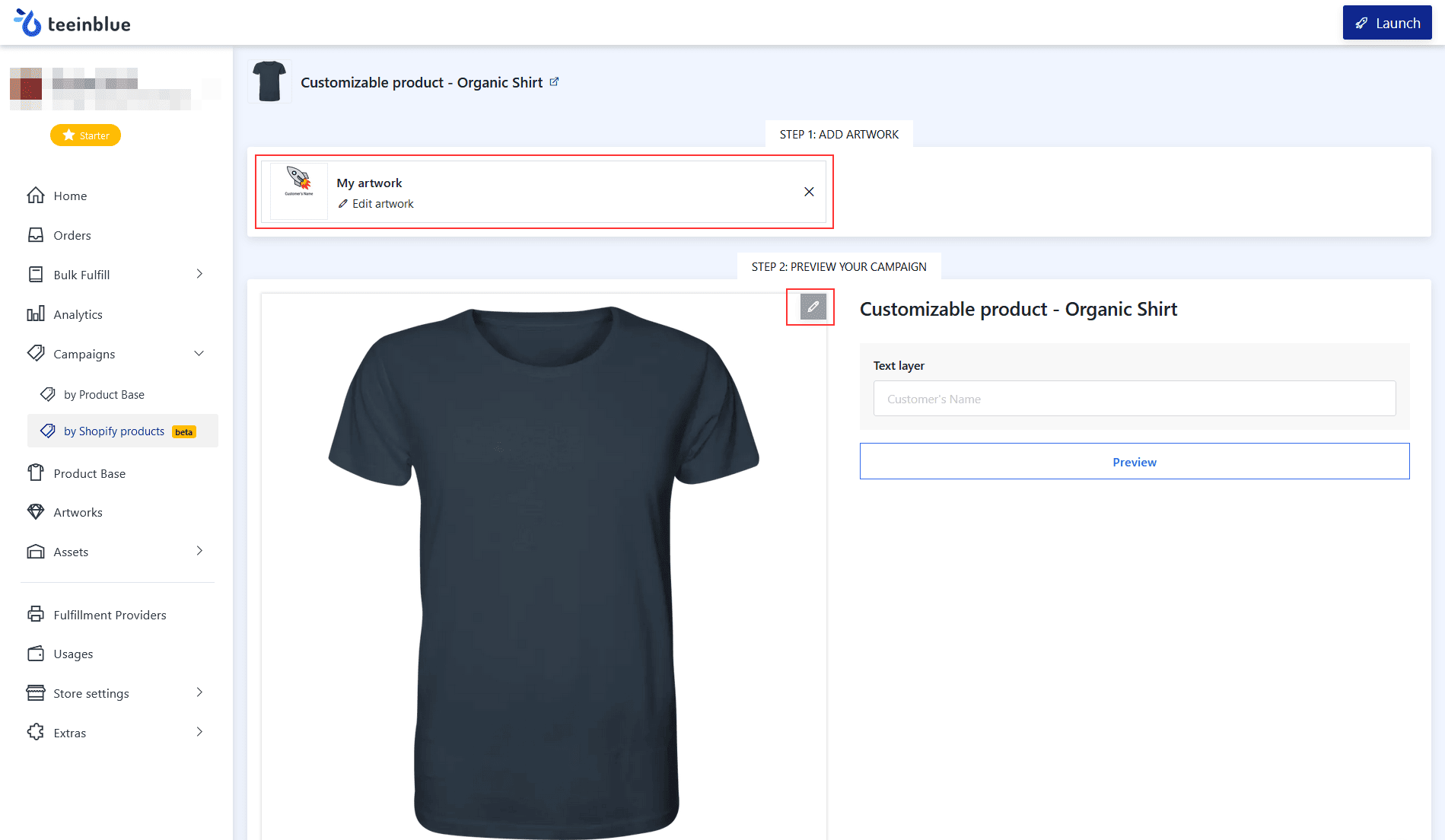
Füge dein zuvor erstelltes Artwork im sich öffnenden Mockup-Editor hinzu – klicke links auf “Add Artwork“. Achte darauf, dass die Position und Größe der Druckfläche identisch mit der im Shirtigo Cockpit Designer ist.
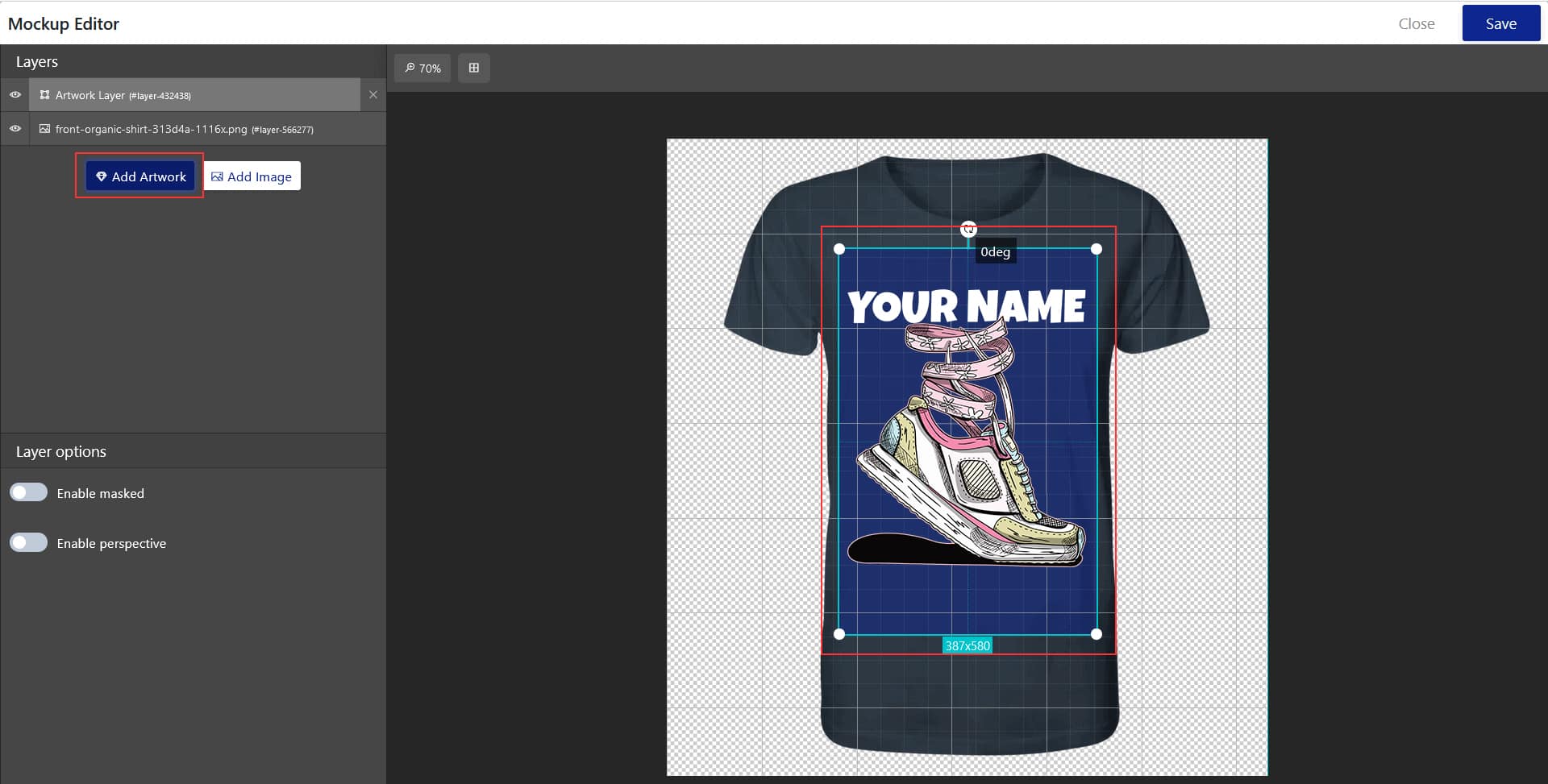
Hinweis: Du kannst auch deine eigenen Mockups verwenden. Wichtig ist nur, dass das Verhältnis von Druckfläche zum Mockup “realistisch” ist, damit das Endprodukte und die Vorschau nicht zu stark voneinander abweichen.
Aktiviere die Personalisierungsoption für dein Produkt im Shopify-Shop, indem du oben rechts auf „Launch“ klickst. Die Personalisierungsoptionen sind nun für das Produkt aktiviert und werden auf der Produktdetailseite deines Shopify-Shops rechts neben dem Produkt angezeigt.
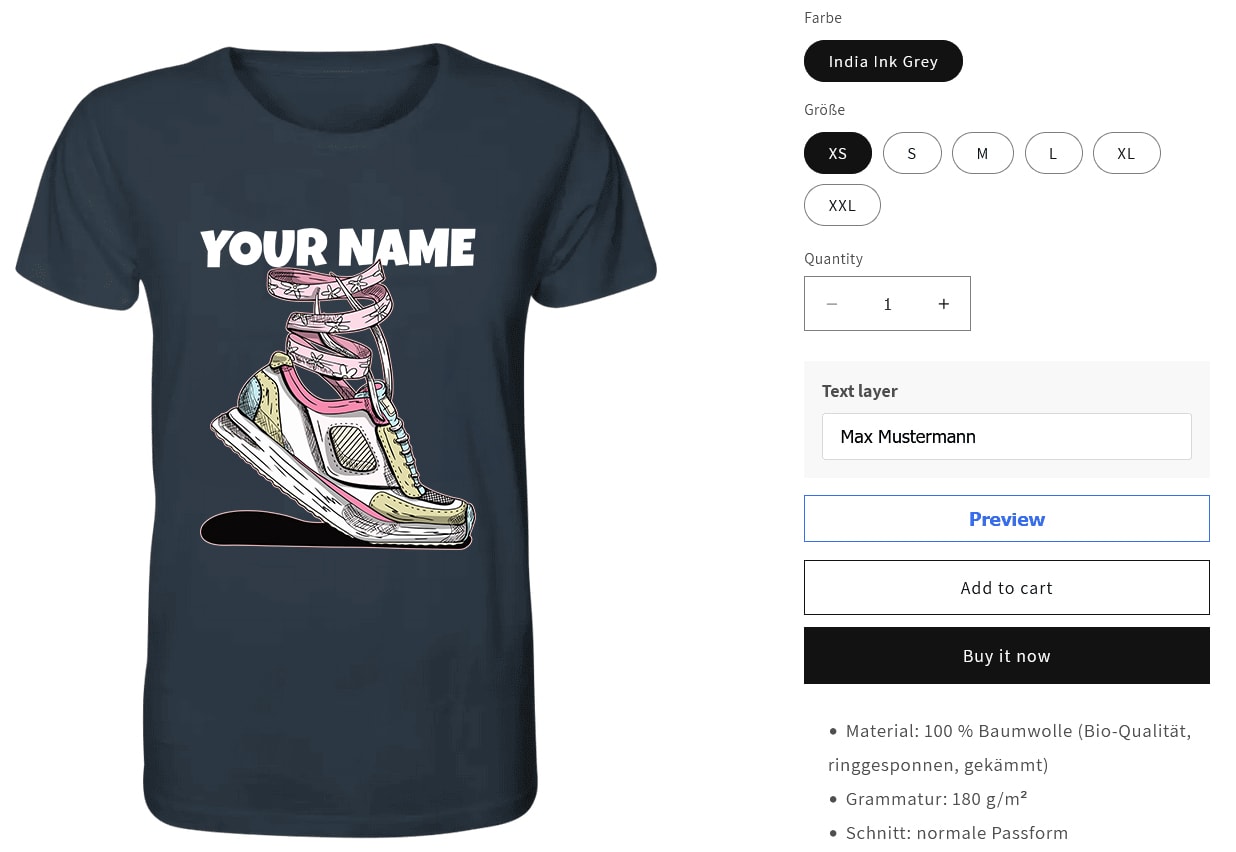
Sobald eine Bestellung zum personalisierbaren Produkt bei Shopify angelegt wird, erzeugt Teeinblue automatisch zusätzliche Artikeleigenschaften, welche du im Shopify-Admin bei der Bestellung sehen kannst. Unter „_tib_design_link_1“ befindet sich die automatisch generierte Druckdatei.
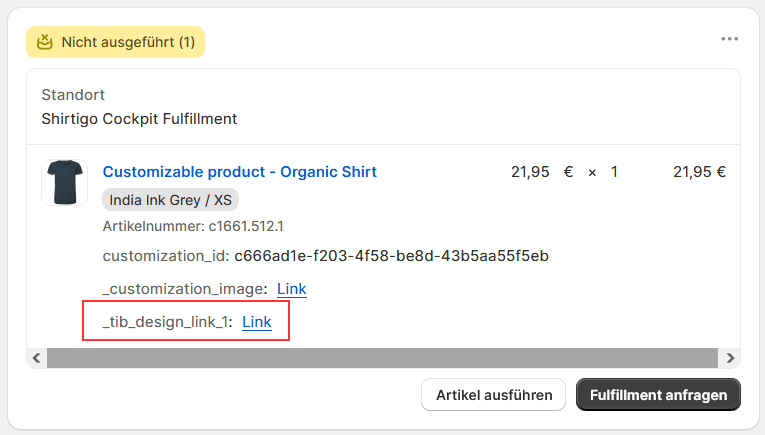
Übertrage die Bestellung ins Cockpit, wie hier beschrieben: Bestellungen von Shopify übertragen. Das Cockpit erkennt die Teeinblue Bestellung und personalisiert das Produkt automatisch, sobald die Druckdatei von Teeinblue bereitgestellt wird.
Die Erstellung der Druckdatei ist laut Teeinblue 5-15 Minute nach Bestelleingang abgeschlossen. Ist die Druckdatei bereits bei Bestellübertragung verfügbar, so erfolgt die Personalisierung unmittelbar. Der „_tib_design_link_1“ im Cockpit wird in diesem Fall in grün angezeigt. Wenn die Datei noch nicht verfügbar ist, so ist der Eintrag Orange und es wird alle 5 Minuten geprüft, ob die Dateierstellung abgeschlossen ist. Sobald dies der Fall ist, wird die Personalisierung automatisch gestartet.
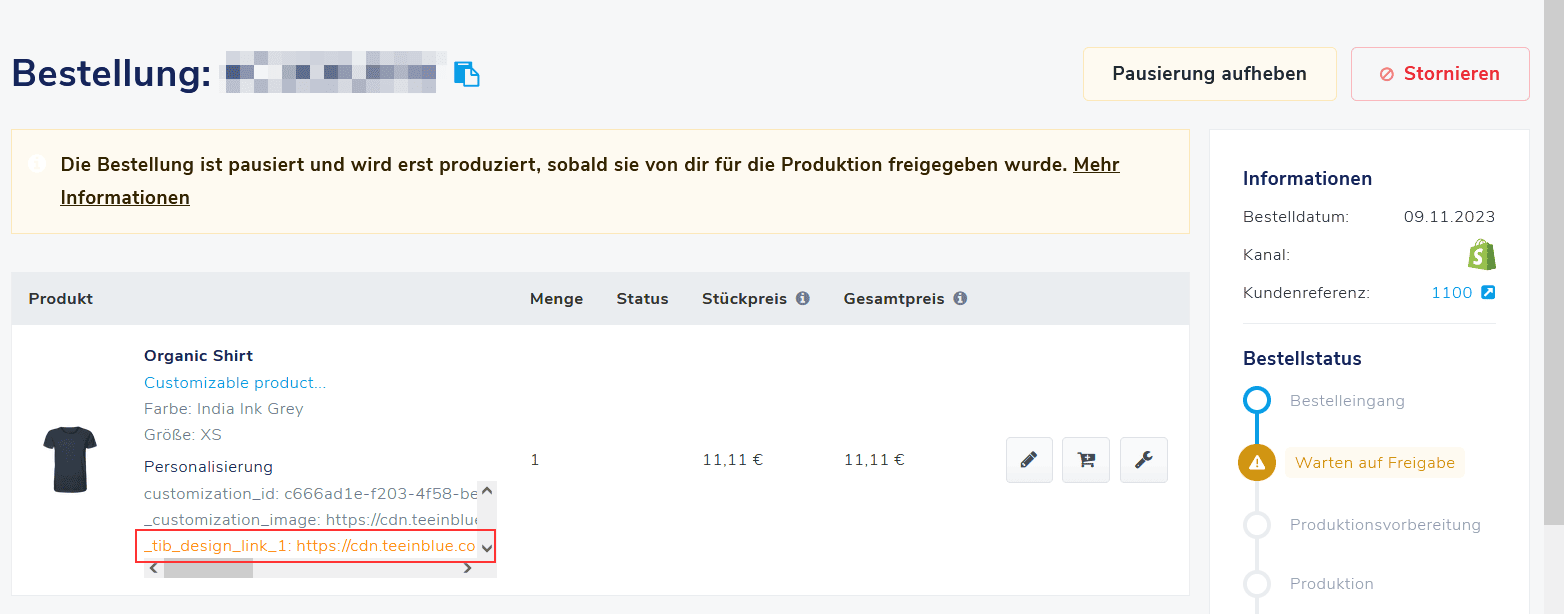
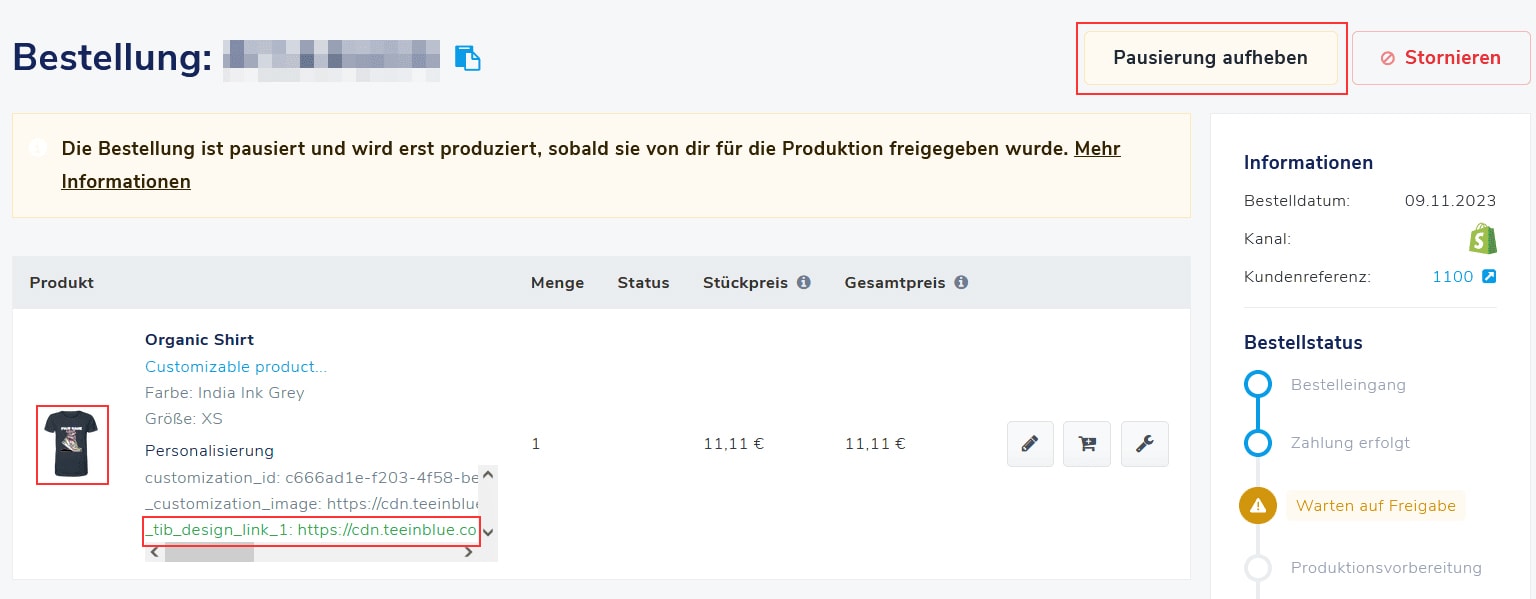
Im letzten Schritt muss die Bestellung für die Produktion freigeben werden. Für die ersten Bestellungen empfehlen wir eine manuelle Freigabe, damit du kontrollieren kannst, ob alles korrekt eingerichtet ist. Sollte dies nicht der Fall sein, so kannst du die Datei für die aktuelle Bestellung bei Bedarf manuell anpassen und eine erneute Personalisierung auslösen und die Einstellungen in Teeinblue für die Zukunft korrigieren. Sobald alles korrekt eingestellt ist, kannst du die automatische Freigabe aktivieren, indem du im Cockpit neben deinem Shopify-Shop auf das Zahnrad klickst und unter „Personalisierungs-Apps“ die Option „Pausierung automatisch aufheben“ einstellst.
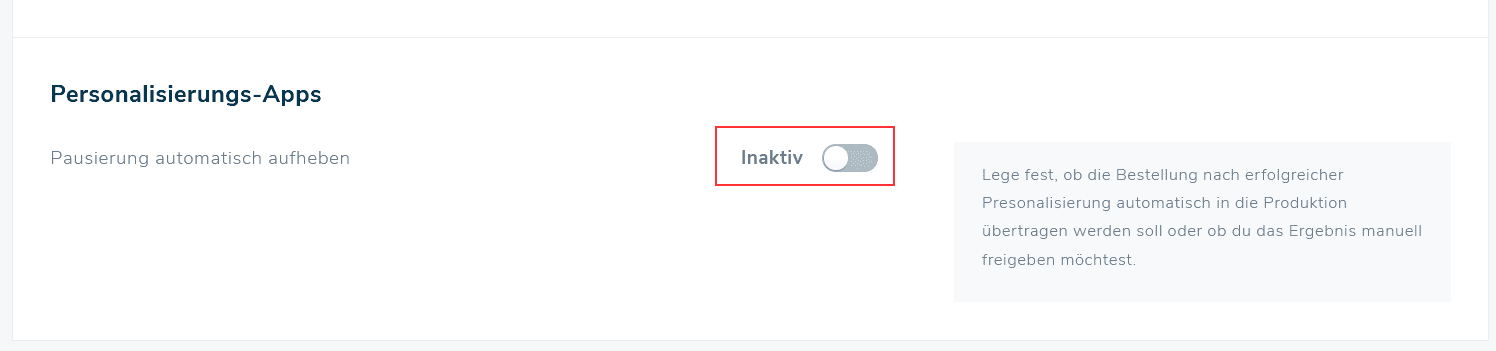
Damit sollte dein automatisierter Personalisierungsworkflow eingerichtet sein. Viel Erfolg und sollten Fragen auftauchen, stehen wir dir natürlich zur Verfügung!