Im Digitaldruck kann nie eine hundertprozentige Farbechtheit garantiert werden. Für Drucke, bei denen es auf maximale Farbechtheit ankommt (wie z. B. bei Unternehmenslogos), wird daher im Allgemeinen der Siebdruck empfohlen. Durch verschiedene Maßnahmen in der Druckvorstufe können jedoch auch im Digitaldruck gute und annähernd farbechte Druckergebnisse erzielt werden. Die farblichen Abweichungen vom fertigen Druck zur Druckvorlage lassen sich bei korrekter Aufbereitung der Druckdaten in der Regel minimieren.
Um im Digitaldruck eine möglichst hohe Farbtreue zu erreichen, sollte bereits bei der Erstellung der Druckvorlagen am Computer der richtige Farbraum ausgewählt werden. Farbräume beschreiben vereinfacht gesagt den Umfang an darstellbaren Farben eines Geräts und dienen im Digitaldruck der möglichst fehlerfreien Übersetzung der (Bildschirm-)Farbwerte in Druckfarben.
Im Grafikprogramm gibt es die Möglichkeit, einen Farbraum als Arbeitsfarbraum festzulegen. Ein Arbeitsfarbraum dient als Ausgangsfarbraum für alle neu erstellten Dokumente. Um den Arbeitsfarbraum in Photoshop festzulegen, wird zunächst das Fenster Farbeinstellungen geöffnet (Bearbeiten -> Farbeinstellungen). Hier muss unter Arbeitsfarbräume bei RGB Adobe RGB (1998) ausgewählt werden.
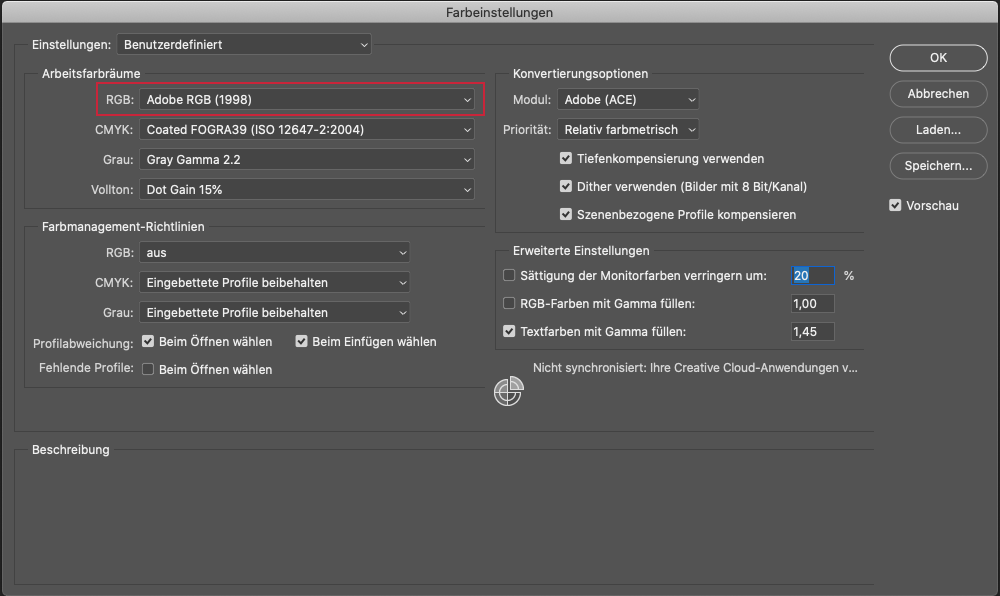
Arbeitsfarbraum in Photshop festlegen
Achtung: Die Option Adobe RGB gilt nur für Dokumente, die im RGB-Farbmodus angelegt werden. Dateien für den Digitaldruck sollten immer im RGB-Farbmodus angelegt werden (nicht in CMYK). Die Auswahl eines CMYK-Arbeitsfarbraums ist daher für die Druckvorstufe im Digitaldruck irrelevant.
Alle im RGB-Farbmodus neu erstellten Dokumente werden von nun an automatisch im Adobe-RGB-Farbraum angelegt. Wird ein Dokument mit einem abweichenden Farbraum (z. B: sRGB) geöffnet, so erscheint in der Standardeinstellung beim Öffnen ein Hinweisfenster, wie mit dem Dokumentfarbraum verfahren werden soll. Der Dokumentfarbraum kann bei der Auswahl der entsprechenden Option in den Arbeitsfarbraum konvertiert werden, wobei es jedoch in der Darstellung zu verfälschten Farben kommen kann.
Möchte man das Farbprofil einer Grafik nachträglich ändern, so geschieht dies in Photoshop über den Befehl Bearbeiten -> Profil zuweisen. Hierbei kann, sofern der richtige Arbeitsfarbraum vorausgewählt ist, entweder der Arbeitsfarbraum oder jeder beliebige Farbraum über eine Liste ausgewählt werden. Diese Methode kann jedoch ebenfalls zu unerwünschten farblichen Verfälschungen führen, weshalb die Ausgangsdatei im Optimalfall immer bereits im richtigen Farbraum angelegt werden sollte.
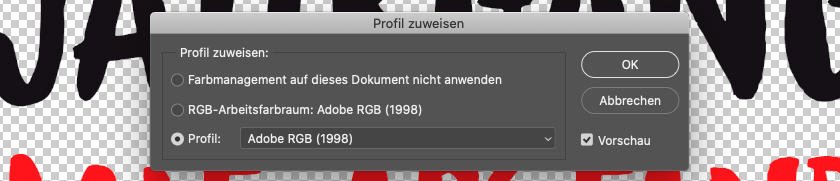
Farbprofil in Photoshop zuweisen